画像をテキストに簡単に挿入できる PowerPoint とは異なり、Microsoft Word 365 でテキストに画像を挿入するのは難しい場合があります。ほとんどの人は、Word でテキストに画像を挿入するという考えを放棄し、他のソフトウェアでこの手順を実行しようとしますが、そうする必要はありません。 Word のテキストに画像を挿入する別の方法もあります。
私たちはすでに見ましたWordで画像の周りにテキストを折り返す方法;次に、SmartArt テキストに画像を追加してテキストを折り返す方法を見てみましょう。
Word のテキスト ボックスで画像の周囲にテキストを折り返す
開けるマイクロソフトワード。
をクリックします。入れるメニューバーのタブ。
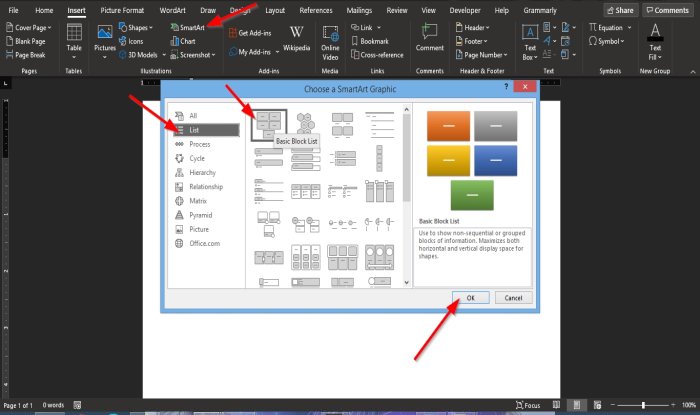
で入れるタブで、スマートアートのボタン図グループ。
あSmartArt グラフィックを選択ダイアログボックスが表示されます。
左側のペインのダイアログ ボックス内で、リスト。
でリストページで、最初のページをクリックします。基本ブロックリスト、 それからわかりました。
Word 文書には 5 つのテキスト ボックスが表示されます。 1 つを除いてすべて削除します。
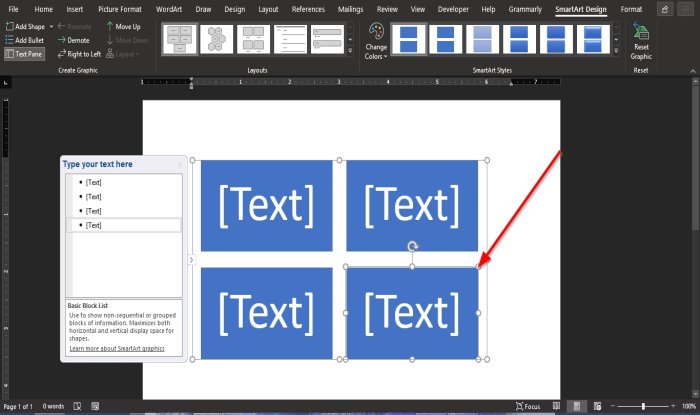
テキスト ボックスを削除するには、テキスト ボックスのサイズ変更 ポイントを押して、消去キーボードのキー。
次に、テキストボックスにテキストを入力します。
必要に応じて、テキストのサイズやフォントを変更できます。
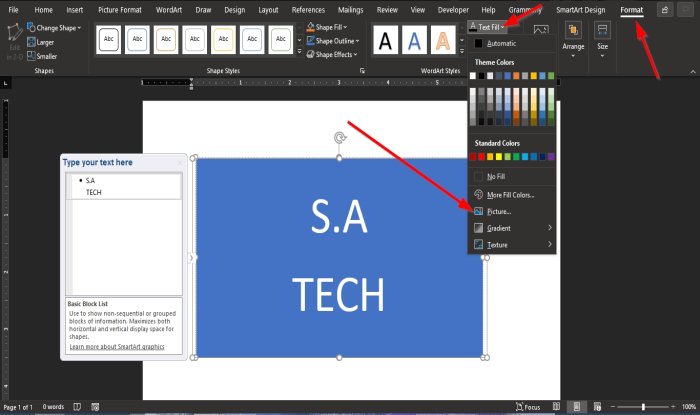
次に、形式メニューバーに表示されるタブ。
で形式タブで、テキストの塗りつぶしのボタンワードアート スタイルグループ。
ドロップダウン リストで、写真。
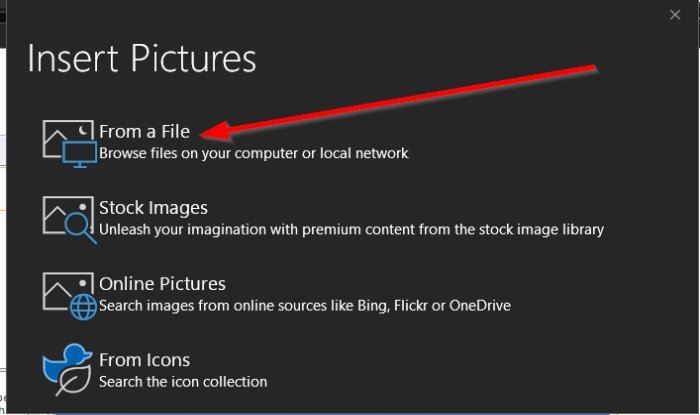
アン写真の挿入ダイアログボックスが表示されます。
ダイアログボックス内で、ファイルから。
アン画像の挿入ダイアログボックスが表示されるので、必要なファイルを選択して、入れる。
本文中に画像が挿入されます。
テキストボックスの背景を画像に合わせた色に変更することもできます。

[書式] タブで、[図形スタイル] グループの組み込みアウトラインに移動し、概要画像を含むテキストと一致するもの。
を選択すると、概要をクリックすると、テキスト ボックスの色が変化することがわかります。
このチュートリアルが、Word のテキストに画像を挿入する方法を理解するのに役立つことを願っています。






