Windows 11/10アップデートをインストールまたはダウンロードする前に通知することはありません。バックグラウンドでダウンロードし、コンピュータを使用していないときにインストールして休ませます。ここ数週間、私は Windows 11/10 をダウンロードまたはインストールする前に通知させる方法はないものかと考えていました。Windows アップデート。
コントロール パネルを使用して Windows Update をオフにするオプションはありません。設定アプリWindowsで11/10、以前のバージョンの Windows と同様です。しかし、Windows Updateを無効またはオフにする回避策Windowsで11/10。
でも私がなりたかったのは Windows でした11/10アップデートが利用可能であることを知らせるために。それで私は私のものにいくつかの変更を加えましたWindows 11 プロ設定を確認し、バックグラウンドで更新をダウンロードする前に新しいオペレーティング システムから通知されるかどうかを確認しました。私が試したことはうまくいくようです。
窓を作る11アップデートをダウンロードする前に通知する
まず、システムの復元ポイントを作成し、次のいずれかの手順に従います。
グループポリシーの使用
Windows 11/10 バージョンにグループ ポリシーが同梱されている場合は、[ファイル名を指定して実行] ボックスを開き、次のように入力します。gpedit。msc Enter キーを押してローカル グループ ポリシー エディターを開き、次の設定に移動します。
[コンピューターの構成] > [管理用テンプレート] > [Windows コンポーネント] > [Windows Update] > [エンド ユーザー エクスペリエンスの管理]
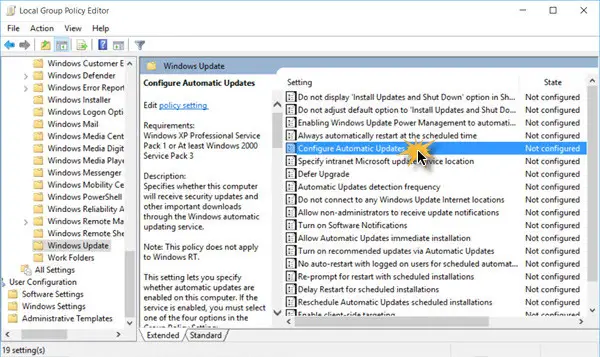
ダブルクリックしてください自動更新の構成をクリックして設定ボックスを開きます。 「有効」を選択します。
次に、ドロップダウン メニューで利用可能なオプションから、ダウンロードの通知とインストールの通知。一部の最近のバージョンでは、次のように表示される場合があります。ダウンロードと自動インストールの通知。
「適用して終了」をクリックします。コンピュータを再起動します。
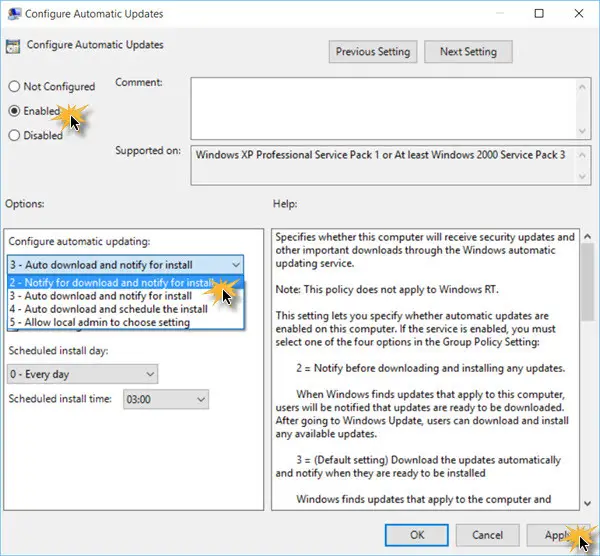
このポリシーは、このコンピュータが Windows 自動更新サービスを通じてセキュリティ更新プログラムやその他の重要なダウンロードを受信するかどうかを指定します。
この設定では、このコンピューターで自動更新を有効にするかどうかを指定できます。サービスが有効な場合は、グループ ポリシー設定で次の 4 つのオプションのいずれかを選択する必要があります。
- 2 – アップデートをダウンロードしてインストールする前に通知します。 Windows がこのコンピュータに適用される更新を見つけると、更新をダウンロードする準備ができていることがユーザーに通知されます。 Windows Update に移動すると、ユーザーは利用可能な更新プログラムをダウンロードしてインストールできます。
- 3 – (デフォルト設定) アップデートを自動的にダウンロードし、インストールの準備ができたら通知します。 Windows は、コンピューターに適用される更新プログラムを検索し、バックグラウンドでダウンロードします (このプロセス中にユーザーに通知や中断はありません)。ダウンロードが完了すると、インストールの準備ができたことがユーザーに通知されます。 Windows Update にアクセスすると、ユーザーはそれらをインストールできます。
- 4 – アップデートを自動的にダウンロードし、以下に指定されたスケジュールに従ってインストールします。グループ ポリシー設定のオプションを使用してスケジュールを指定します。スケジュールが指定されていない場合、すべてのインストールのデフォルトのスケジュールは毎日午前 3 時になります。インストールを完了するために再起動が必要な更新プログラムがある場合、Windows はコンピュータを自動的に再起動します。 (Windows の再起動の準備ができたときにユーザーがコンピューターにサインインしている場合、ユーザーには通知が表示され、再起動を遅らせるオプションが与えられます。) Windows 8 以降では、メンテナンスの代わりに自動メンテナンス中に更新プログラムをインストールするように設定できます。具体的なスケジュール。
- 5 – ローカル管理者が、自動更新が通知して更新をインストールする構成モードを選択できるようにします。このオプションを使用すると、ローカル管理者は Windows Update コントロール パネルを使用して、選択した構成オプションを選択できるようになります。ローカル管理者は、自動更新の構成を無効にすることはできません。
このポリシーのステータスが に設定されている場合、無効、Windows Update で利用可能な更新プログラムはすべて手動でダウンロードしてインストールする必要があります。これを行うには、[スタート] を使用して Windows Update を検索します。ステータスが に設定されている場合未構成、自動更新の使用はグループ ポリシー レベルで指定されていません。ただし、管理者はコントロール パネルから自動更新を構成できます。
ここで、[設定更新とセキュリティ] > [Windows Update] > [詳細オプション] を開くと、グレー表示された [ダウンロードを通知] ボタンと次のような通知が表示されます。一部の設定は組織によって管理されています。
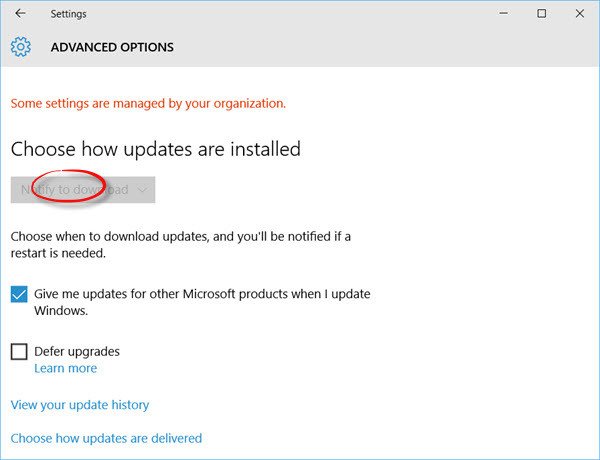
アップデートが利用可能になると、次のポップアップ通知が表示されます。私の PC でアップデートが利用可能になった過去 2 ~ 3 回でこれをテストしましたが、アップデートが利用可能になるたびに通知が届きました。
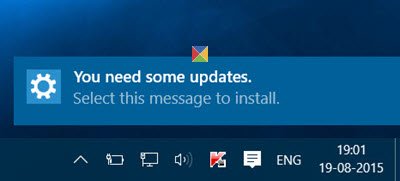
また、いくつかのアップデートが必要です。インストールするにはこのメッセージを選択してくださいアクション センターの通知。
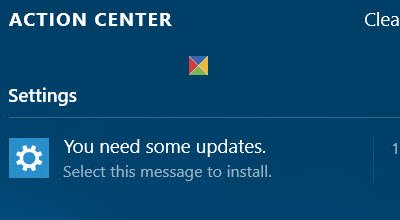
通知をクリックすると、アップデート設定が開きます。いくつかのアップデートが利用可能で、ダウンロードする準備ができていることがわかりました。
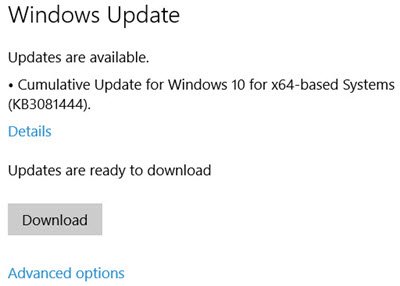
「ダウンロード」をクリックすると、ダウンロードプロセスが開始されます。
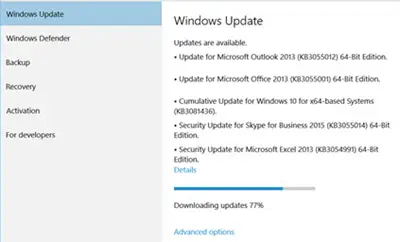
Windows に GPEDIT がない場合は、Windows レジストリを使用できます。
Windows レジストリの使用
Windows 10 Homeを実行している場合は、次を実行します。登録編集次のキーに移動します。
HKEY_LOCAL_MACHINE\SOFTWARE\Policies\Microsoft\Windows
Windows キーの下に新しいキーを作成し、その名前を次のように設定します。WindowsUpdate。次に、その下に別のキーを作成し、名前を付けますオーストラリア。
このパスの下の右側のペインで、新しい DWORD を作成します。AUオプション:
HKEY_LOCAL_MACHINE\SOFTWARE\Policies\Microsoft\Windows\WindowsUpdate\AU
その値を次のように設定します2。以下のオプションが利用可能です
- 2 – ダウンロードの通知とインストールの通知を行うには
- 3 – 自動ダウンロードしてインストールを通知するには
- 4 – 自動ダウンロードとインストールのスケジュールを設定するには
- 5 – ローカル管理者が設定を選択できるようにするには
REGEDIT を終了し、コンピュータを再起動します。
次に、アップデートがリリースされたときに数回チェックして、それが機能するかどうかを確認してください。
変更が気に入らない場合は、いつでも変更を元に戻すか、作成したシステム復元ポイントに戻ることができます。
これがうまくいくかどうかお知らせください。
どうすればできるか見てみましょうWindows によるコンピュータの自動アップグレードを停止する。

![VirtualBox でディスク サイズを増やす方法 [ガイド]](https://rele.work/tech/hayato/wp-content/uploads/2024/03/change-disk-size.png)




