の速度とパフォーマンス仮想マシンRAM、プロセッサなどのホスト マシンの仕様に依存します。ただし、強力なコンピュータを備えているにもかかわらず、仮想マシンの動作が遅くなる場合があります。この記事では、仮想マシンの実行を高速化するのに役立ついくつかの方法について説明します。

仮想マシンの動作が遅いのはなぜですか?
VM を高速化する方法を説明する前に、VM が低速になる理由をいくつか見てみましょう。
- ホスト システムの容量。
- その他の実行中のアプリ。
1] ホストシステムの容量
これは、仮想マシンの速度を左右する主要な要素の 1 つです。仮想マシンをスムーズに実行したい場合は、強力なホスト システムが必要です。 CPU、RAM、ディスク容量は、ホスト システムの性能を決定する 3 つの主な要素です。
仮想マシンは大量の処理能力を必要とします。したがって、ホスト システムにはマルチコアの中央処理装置が必要です。マルチコア CPU は、仮想マシンをより適切かつスムーズに動作させることができます。
RAM は、仮想マシンの速度を決定するもう 1 つの重要な要素です。仮想マシンの速度をよりスムーズにするには、システムに十分な RAM が必要です。 VM の最小 RAM 要件は 16 GB です。ただし、状況によっては 8 GB RAM が適切な場合もあります。ただし、4 GB RAM がある場合は、他のプログラムをすべて閉じていたとしても、VM の実行中にパフォーマンスの問題が発生します。
ディスク容量は、仮想マシンの速度に影響を与えるもう 1 つの要素です。 VM をよりスムーズに実行するには、十分な空のディスク領域を割り当てる必要があります。このためには、ホスト システムのディスク上に十分な空き領域が必要です。
2] ホストマシン上で実行されている他のアプリ
VM がホスト コンピューター上で実行されると、その CPU、RAM、およびディスク容量が使用されます。したがって、ホスト コンピューター上で多くのアプリやソフトウェアを開いた場合、仮想マシンのパフォーマンスの問題が発生します。 VM のパフォーマンスを最適化するには、ホスト マシン上で実行中のアプリまたはソフトウェアをすべて閉じることをお勧めします。
VirtualBox 仮想マシンを高速化する方法
次の方法は、仮想マシンの実行を高速化するのに役立ちます。
- VirtualBox ゲスト追加機能をインストールします。
- VM により多くのメモリを割り当てます。
- より多くの CPU を VM に割り当てます。
- ビデオメモリを増やしてください。
1] VirtualBoxゲスト追加機能をインストールする
これは、VM をより高速に実行するための最も重要な手順です。 Guest Additions には、仮想マシンをスムーズに実行するために必要な特別なドライバーが含まれています。
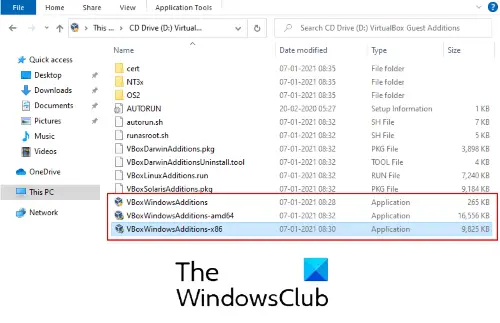
VB Guest Additions をインストールする手順は次のとおりです。
- VirtualBox上で仮想マシンを起動します。
- 「」に移動します[デバイス] > [ゲスト追加 CD イメージの挿入]。」
- この PC を開きます。
- 「」をダブルクリックします。CD ドライブ (D): VirtualBox ゲストの追加' をクリックして開きます。
- インストール 'VBoxWindowsAdditions-amd64。」ホスト システム アーキテクチャがこのファイルをサポートしていない場合は、エラーが発生します。この場合、他のゲスト追加機能をインストールしてみてください。
インストールが完了したら、仮想マシンを再起動します。
読む:VirtualBox に黒い画面が表示され、ゲスト OS が起動しない。
2] より多くの RAM を VM に割り当てます
物理コンピューターと同様に、VM のパフォーマンスも、割り当てられている RAM の量によって決まります。 VM に割り当てるメモリが多いほど、よりスムーズなエクスペリエンスが得られます。
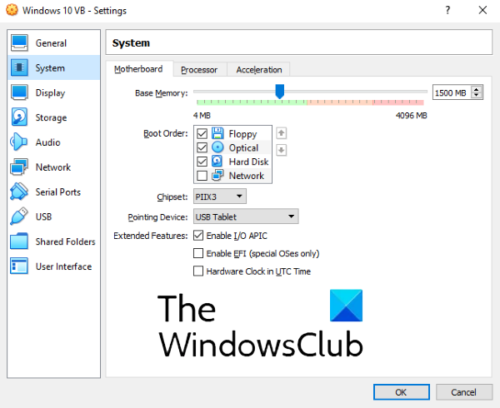
VM のメモリ量を増やすには、以下の手順に従います。
- VirtualBox を起動し、仮想マシンを選択します。
- 次に、「設定」をクリックして「」を選択しますシステム' 左側から。
- 「」の下にマザーボード' タブでスライダーを移動して RAM を増やします。
- 「OK」をクリックして設定を保存します。
ホスト システムの健全性に悪影響を与える可能性があるため、スライダーの緑色のマークを越えないでください。それでも解決しない場合は、ホスト コンピュータの物理 RAM を増やす必要があります。
3] より多くの CPU を VM に割り当てます
ホスト マシンの CPU は、VM の実行に必要なすべての計算を処理します。したがって、仮想マシンがより多くの CPU を使用すると、より高速かつスムーズに実行されます。
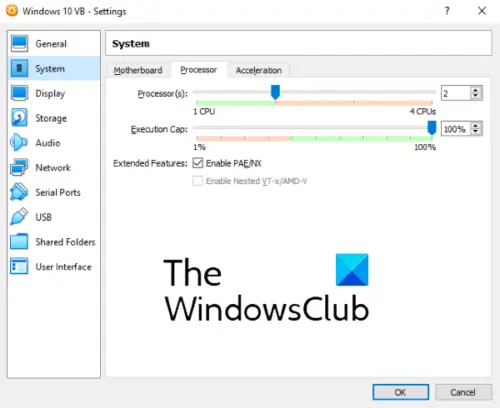
以下の手順に従って、より多くの CPU を VM に割り当てます。
- VirtualBox を起動し、より多くの CPU を割り当てたい VM を選択します。
- 「設定」をクリックし、左側にある「システム」を選択します。
- 「」の下にプロセッサー' タブでスライダーを移動して、VM の CPU の数を増やします。
- 「OK」をクリックして設定を保存します。
スライダーを緑色のマークの下に置いてください。
4]ビデオメモリを増やす
重い義務があるにもかかわらず、グラフィックスカードお使いのシステムでは、依然として VM の速度が遅い場合は、ビデオ メモリを増やすことを検討してください。これに加えて、3D アクセラレーションを有効にします。
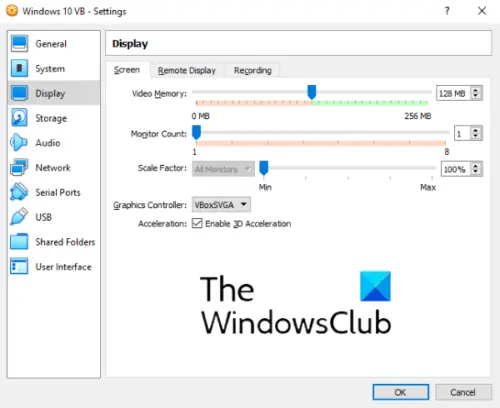
これを行うための手順を以下に示します。
- VirtualBox で仮想マシンを選択し、「設定」をクリックします。
- 「」をクリックします画面' 左側にあります。
- 「」の下のスライダーを移動します。画面' タブをクリックしてビデオメモリを増やします。
- のチェックボックスをオンにします。加速度' セクションを使用して 3D アクセラレーションを有効にします。
- 「OK」をクリックして設定を保存します。
この記事が仮想マシンの高速化に役立つことを願っています。
関連記事:






