できるようにするには複数のモニターで VirtualBox を使用するどの仮想マシンでも、デフォルト設定を変更する必要があります。デュアル モニターをセットアップしていて、ゲスト OS で両方の画面を使用したい場合は、この投稿が参考になります。 VMware のように、バーチャルボックス何らかの変更を加えない限り、2 番目のモニターは検出されません。これは、特定の設定を変更して複数のモニターの使用を開始するのに役立ちます。
VirtualBox 仮想マシンでデュアル モニターを使用する
VirtualBox 仮想マシンのデュアル モニターを有効にするには、次の手順を実行する必要があります。
- Guest Additions CD イメージをインストールする
- 2 番目のモニターを許可する
- 2番目のモニターを有効にする
- 表示を拡張します。
開始するには、Guest Additions CD イメージをインストールする必要があります。 VirtualBox のインストールにはこのパッケージが付属しているため、他に何もダウンロードする必要はありません。デフォルトでは、パッケージはインストールされませんが、遅延のないユーザー エクスペリエンスを得るにはこれが必要です。
Guest Additions CD イメージをインストールするには、VirtualBox を開き、ゲスト OS を起動し、システムにログインしていることを確認します。
その後、[デバイス] > [ゲスト追加 CD イメージのインストール] に移動します。または、右 Ctrl + D を押すこともできます。

画面にポップアップが表示されるはずです。画面の指示に従ってインストールを完了します。その後、2 番目のモニターを仮想マシンに追加する必要があります。そのためには、VirtualBox を開き、仮想マシンを選択し、設定ボタン。
次に、に行きます。画面セクションに移動していることを確認してください画面タブ。ここから、仮想マシンに最大のビデオ メモリを割り当てる必要があります。そのためには、ビデオメモリバーを使用して、利用可能な最大のビデオ メモリを提供します。次に、選択します2でモニター数箱。
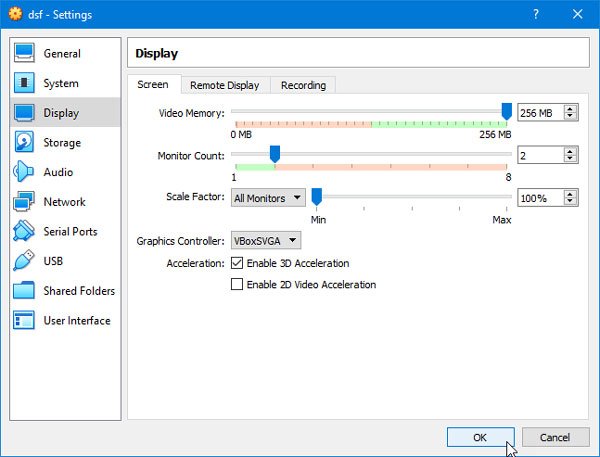
これら 2 つの設定は必須です。ただし、より良いパフォーマンスが必要な場合は、3D アクセラレーションを有効にするチェックボックス。すべての変更を行った後、わかりましたボタンをクリックして保存します。
次に、仮想マシンを起動して、 を押します。ホスト + Fボタンも一緒に。デフォルトでは、右の Ctrl キーがホスト ボタンです。その後、仮想画面をホスト画面に割り当てる必要があります。そのためには、[表示] > [仮想スクリーン 1] > [ホスト スクリーン 1 の使用] に移動します。
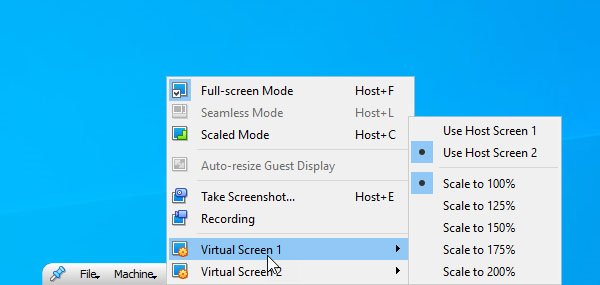
同様に、[表示] > [仮想スクリーン 2] > [ホスト スクリーン 2 の使用] に移動します。これで、両方のモニターで仮想マシンが見つかるようになります。また、必要に応じて、仮想スクリーン 1 にホスト スクリーン 2 を使用することもできます。
この簡単な解決策がお役に立てば幸いです。
2 台のモニターで仮想デスクトップを使用するにはどうすればよいですか?
2 台のモニターで仮想デスクトップを使用するには、オペレーティング システムがマルチモニター構成をサポートしていることを確認してください。ディスプレイ設定に移動し、デスクトップを 2 番目のモニターに拡張するオプションを選択します。これにより、2 つの画面間でアプリケーションをドラッグ アンド ドロップできるようになり、生産性を最大限に高めることができます。
仮想マシンに 2 番目のモニターを追加するにはどうすればよいですか?
仮想マシンに 2 台目のモニターを追加するには、次の手順に従います。 VirtualBox 設定で、「モニター数」を 2 に増やし、必要に応じてビデオ メモリを調整します。ゲスト OS に Guest Additions をインストールします。ゲストを起動し、OS の標準的な方法を使用してデスクトップを 2 番目のモニターに拡張します。これらの手順により、仮想マシンで 2 番目のモニターを使用できるようになります。






![Windows 11 でコパイロットが機能しない [修正]](https://rele.work/tech/hayato/wp-content/uploads/2023/12/copilot-not-working.jpg)