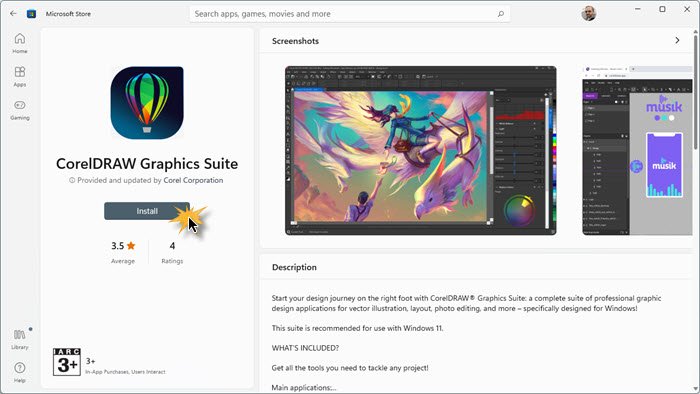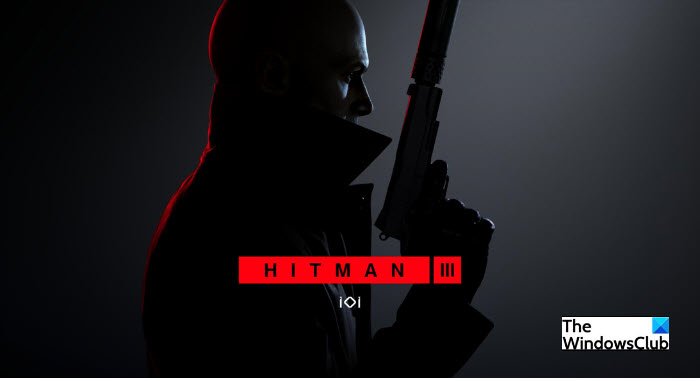VMware では、ゲスト オペレーティング システムに対して複数のモニターを使用することを許可していません。ただし、このデフォルト設定をバイパスして、VMware 仮想マシンでデュアル モニターを使用することができます。仮想マシンにどの OS がインストールされているかに関係なく、複数のモニターがある場合はすべてを使用できます。デフォルトでは、VMware は 1 つのモニターのみを検出します。2 番目または 3 番目のモニターは認識されません。ただし、特定の作業を行うために複数のモニターを使用する必要がある場合があります。仮想マシンに 2 番目のモニターが必要な場合は、その方法を次に示します。このチュートリアルは VMware Workstation を対象としていることに注意してください。

VMware 仮想マシンでのデュアル モニターの使用
何かを行う前に、仮想マシンがオフになっていることを確認してください。次に、次の手順に従います。
VMware アプリを開いて、次の場所に移動します。編集>設定。次に、に切り替えます。画面セクション。ここには 2 つのオプションがあります。自動調整ウィンドウそしてゲストの自動調整。両方のチェックボックスにチェックを入れる必要があります。
参考までに、2 番目のオプションは、仮想マシンのディスプレイがアプリケーション (VMware) ウィンドウと同じ解像度を使用するのに役立ちます。つまり、VMware アプリ ウィンドウのサイズを変更すると、それに応じて仮想マシンのディスプレイ解像度も変更されます。
その後、選択しますゲストの自動調整オプション。全画面表示ラベル。このオプションは、仮想マシンの解像度を変更する場合にも必要です。このオプションを選択した場合は、VMware Tools をインストールする必要があることに注意してください。
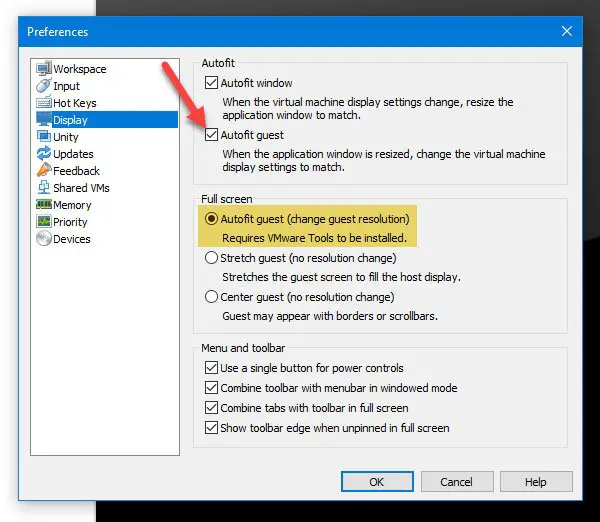
次に、「OK」ボタンをクリックして変更を保存します。
ここで、仮想マシン設定の編集オプション。または、仮想マシン名を右クリックして、設定。その後、に行きます画面セクション。
デフォルトでは、次のように設定されます。モニターにホスト設定を使用する。選択する必要がありますモニターの指定オプション。その後、所有するモニターの数、または必要なモニターの数を選択する必要があります。たとえば、モニターが 2 台ある場合は、次のように選択できます。2。したがって、モニターの解像度を入力する必要があります。
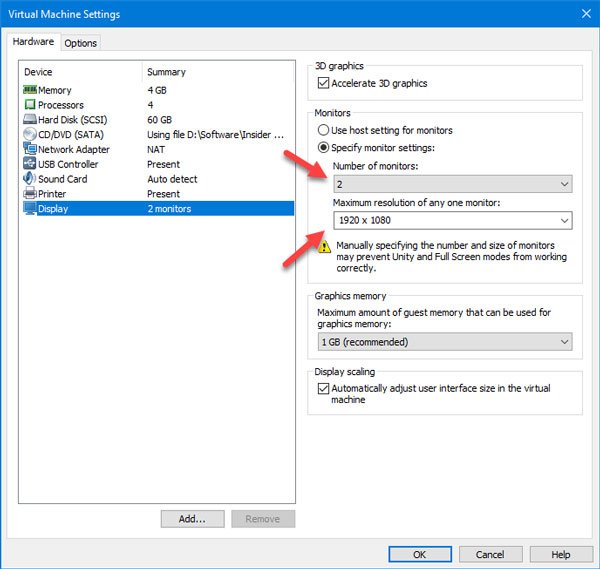
単一のモニターの解像度である必要があります。これらすべてを行った後、変更を保存します。
その後、仮想マシンをオンにします >ビュー>複数のモニターを循環させる。
これで、所有している、または以前に選択したすべてのモニター上で仮想マシンを見つけることができます。
これが完了すると、通常の Windows 10 インストールと同様に、[Windows 10 設定] パネル > [システム] > [ディスプレイ] を開いてモニターを管理できます。
VMware Workstation で複数のモニターを使用できないエラーが発生する
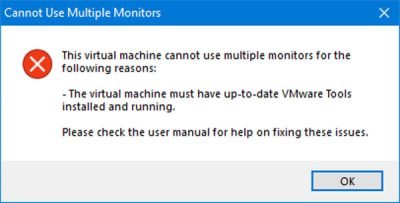
[Cycle Multiple Monitors] ボタンをクリックすると、次のようなエラー メッセージが表示される場合があります。
この仮想マシンは、次の理由により複数のモニターを使用できません。
仮想マシンには最新の VMware Tools がインストールされ、実行されている必要があります。
これらの問題を解決するには、ユーザーマニュアルを参照してください。
このようなエラー メッセージが表示された場合は、次のことを行う必要があります。VMware ツールをインストールするこれは、Windows ゲスト オペレーティング システム用にインストールできるユーティリティ パッケージです。
VMware で USB を有効にするにはどうすればよいですか?
VMware 仮想マシンで USB ストレージ デバイスを使用する場合は、まず VMware 仮想マシンの設定で USB 接続を有効にする必要があります。これを行うには、仮想マシンの設定を開き、すべての USB 入力デバイスを表示USB コントローラー カテゴリのオプション。これを試しても VMware 仮想マシンの USB ドライブにアクセスできない場合は、VMware USB アービトレーション サービスホスト マシン上で実行されています。
VMware ログオン モニターを有効にするにはどうすればよいですか?
VMware Horizon View Logon Monitor サービスを有効にするには、VMware Horizon View Agent がインストールされているシステムで services.msc を開きます。 VMware Horizon View Logon Monitor サービスを探します。見つかったら、それを右クリックして選択しますプロパティ。さて、一般的なタブで選択します自動でスタートアップの種類落ちる。クリック適用するそしてクリックしてくださいわかりました。ここで、VMware Horizon View Logon Monitor サービスを右クリックし、選択します始める。
これがお役に立てば幸いです!
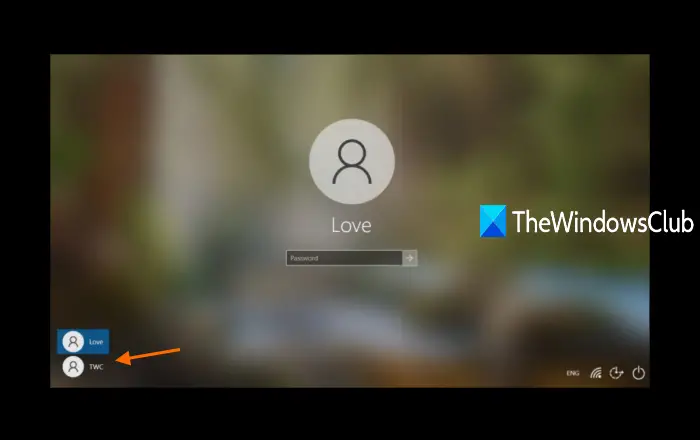
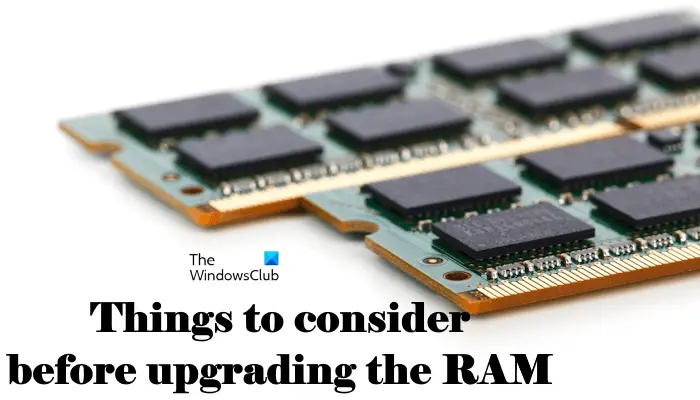
![Realtek Audio Console がヘッドフォンを検出しない [修正]](https://rele.work/tech/hayato/wp-content/uploads/2024/07/realtek-headphone-not-detected.png)