記事内でインストール方法を紹介しますWindows OSの上オラクルのVirtualBox。この投稿は、Windows 11、Windows 10、Windows 8.1、および Windows Server オペレーティング システムに適用されます。
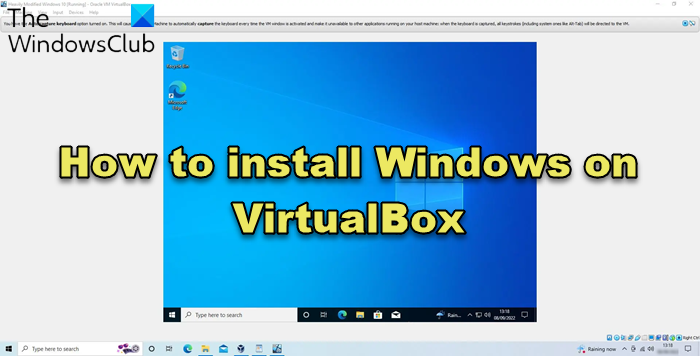
始める前に知っておくべきことがいくつかあります。
- ハードウェアは仮想化と互換性がある必要があります
- 64ビットプロセッサが必要です
- BIOS で仮想化を有効にする必要があります。詳細については、マザーボードのマニュアルを参照してください。
- 続行する前に、ハード ドライブに少なくとも 20 GB の空き容量が必要です。
VirtualBoxにWindows OSをインストールする
ステップ1: インストールする Windows OS エディションをダウンロードし、バーチャルボックス(Windows ホスト)。次に、コンピューターに VirtualBox をインストールし、アプリケーションを開きます。
ステップ2: ツールバーから「新規」をクリックすると、仮想マシン作成ウィザード。 「次へ」をクリックします。
ステップ3: VM の名前を入力し、OS の種類を選択します。 Windows 32 ビット版の場合は「Windows」を選択し、Windows 64 ビット版の場合はドロップダウン メニューから Windows (64 ビット) を選択します。
ステップ4: VM に割り当てるメモリ (RAM) を調整します。
ステップ5: 次に、仮想ハードドライブを作成する必要があります。以下のスクリーンショットに示すようにデフォルトのオプションをそのままにして、「次へ」をクリックします。
ステップ6: 作成する仮想ハードドライブのタイプを選択します。私が選択しましたVHD (仮想ハードドライブ)。
ステップ7: 次に、VHD のストレージ割り当てとして「動的割り当て」を選択します。
ステップ8: 次のステップでは、VHD のサイズを割り当てることができます。推奨サイズは20GBです。
ステップ9: 最後に、構成の概要が表示されます。クリック作成する続行します。
ステップ10: これで、Virtual Box Manager で仮想マシンの構成を確認できるようになりました。 VM を選択し、ツールバーから [開始] をクリックします。
ステップ11: 情報メッセージが表示されます。 「OK」をクリックして続行します。
ステップ12:「初回実行ウィザード」が表示されます。 「次へ」をクリックします。
ステップ13: 次に、インストール メディアを選択する必要があります。 Windows をディスクに書き込んでいる場合は、ドライブを選択するか、参照ボタンをクリックして ISO イメージを選択します。そうでない場合は、[デバイス] > [CD/DVD デバイス] >からダウンロードした ISO ファイルを選択します。
ステップ14: 次に、「開始」をクリックします。 Windows のセットアップ画面が表示されます。
それでおしまい; Windows 用の仮想イメージが正常に作成されました。
ビデオチュートリアルもまとめました。
ご質問がございましたら、お気軽にお問い合わせください。
方法を学びたい場合は、ここにアクセスしてくださいWindows 仮想マシンをリモート制御する。
このリンクも興味があるかもしれません:





