Microsoft Windows ファンの皆さんにとっては良いニュースですが、Windows OS の新しいバージョンを試してみたいと考えている Mac OS X ファンの皆さんにとってはさらに良いニュースです。今、Windows OSにインストールできますMac OS X使用してVMware フュージョン。
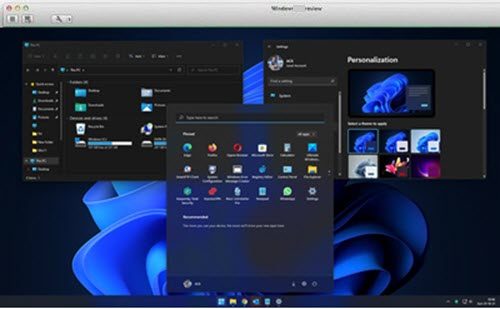
VMwareを使用してWindows OSをインストールする
いくつかあります前提条件Mac OS X に Windows をインストールする場合は、以下のとおりです。
- Windows 11 または Windows 10 の .ISO ファイルが必要です。さまざまなバージョンが用意されているため、必要に応じてダウンロードできます。
- のコピーを入手VMware フュージョンそれを Mac にインストールします。まだお持ちでない場合は、Web サイトから 30 日間の無料試用版を入手できます。
- 持っているはずですインターネット接続。
- を取得するのは良い考えですマイクロソフトアカウントID。
アップデート: VMware Fusion Pro は現在個人使用の場合は無料で利用可能。
これで、準備が整いましたWindowsをインストールするMac 上で。 Windows OS の究極のエクスペリエンスを楽しむには、以下の手順に従ってください。
1. VMware Fusion を実行します。をクリックしてください新しいそして選択しますディスクなしで続行。この方法では、.iso ファイルをディスクに書き込むことなく Windows をインストールできます。
2. をクリックします。ディスクまたはディスクイメージを選択してくださいオプションを選択し、ダウンロードした Windows の .iso ファイルを選択します。
3. VMware が .iso ファイルを認識できるようにするには、2 つの方法があります。
- 1 つ目は、VMware に .iso ファイル自体を認識させることです。このタスクには時間がかかる場合があります。
- 2番目で最も早い方法は、オペレーティング システムを選択しますMicrosoft Windowsとして、そしてバージョンWindows 11 と Windows 10 のシステム要件は同じであるため、Windows 10 と同様です。
4. この後、設定をカスタマイズするWindows の場合は、次のウィンドウで必要に応じて変更します。 「完了」をクリックして、インストールプロセスの準備を整えます。
5. 次のステップで、言語、時刻、通貨の形式とキーボードまたは入力方法あなたが欲しいと思っています。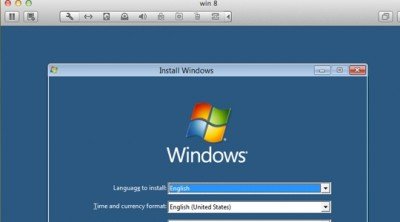
6. を選択します。設置の種類次のウィンドウに表示したいものがあります。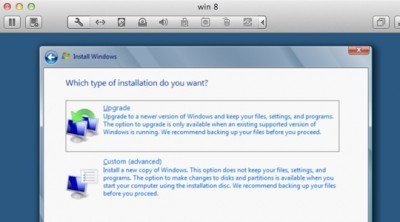
7. あとは次のことだけです8〜10分待ちますこれにより、Windows がファイルをチェックし、必要に応じてファイルを更新できるようになります。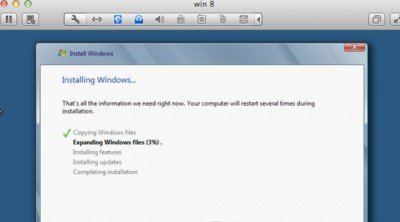
8. 今設定をパーソナライズする。コンピューターに名前を付け、設定を選択してカスタマイズし、Windows Live ID でログインします。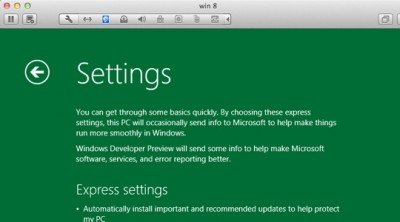
9. これらの手順を正しく正確に実行すると、Windows は設定を完了する, するとすぐに、Mac OS X 上で Windows が実行されるようになります。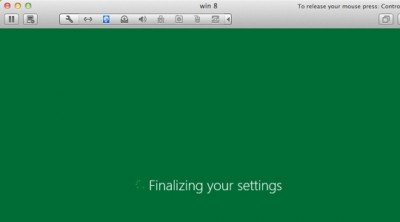
そして出来上がり! Mac OS X 上で Windows を手に入れることができるようになりました。
Mac で Windows OS の美しさをお楽しみください。
仮想マシンを使用して Mac に Windows をインストールするにはどうすればよいですか?
Windows のライセンス付きコピーをダウンロードして、Parallels 仮想マシンに Windows をインストールします。 Mac で Parallels Desktop アプリケーションを開き、「+」ボタンをクリックして、「DVD またはイメージ ファイルから Windows をインストールする」を選択します。画面上の指示に従ってインストール プロセスを完了します。
VMware Fusion に Windows 11 をインストールできますか?
はい、VMware Fusion 12 に Windows 11 をインストールできます。ただし、システムが最小要件を満たしていることを確認してください。PC には、1 GHz 以上の速度と 2 つ以上のコアを備えた互換性のある 64 ビット プロセッサが搭載されている必要があります。 4GBのRAM。さらに、64 GB 以上の容量を持つストレージ デバイスが必要です。
この投稿は次のことを示していますBoot Camp アシスタントを使用して Mac に Windows をインストールする方法。
以下のリンクも興味があるかもしれません:


![Edge または Chrome で固定されたタブの固定が解除される [修正]](https://rele.work/tech/hayato/wp-content/uploads/2024/08/Pinned-tabs-getting-unpinned-Edge-Chrome.png)



