Microsoft Azureバックアップサーバー別名 MABS は、企業の広範囲かつ多様な IT 環境全体でデータ保護を提供し、バックアップ効率を最大化できるように設計された Azure Backup のクラウド ファースト バックアップ ソリューションです。ただし、仮想環境をバックアップするために従来の環境で使用される原則は、Azure Backup Server で採用されている原則とはまったく異なります。そのため、バックアップの作成に関する直接の情報を入手する必要があります。VMware仮想マシンとAzureバックアップサーバー。この投稿では、このプロセスについて説明します。
VMware サーバー ワークロード用に Azure Backup Server を構成する
Azure Backup Server は VMware vCenter Server のバージョンを保護し、十分にバックアップできます。
最初のステップは、vCenter Server への安全な接続を確立することです。このためには、VMware 認証局 (CA) 証明書を Azure Backup サーバーにインストールすることが不可欠です。その後、Azure Backup Server マシン上のブラウザを使用して、vSphere Web Client 経由で vCenter Server に接続できます。
ただし、この接続は安全ではありません。このシナリオを変更するには、次の手順を実行します。
Azure Backup Server のブラウザーに、vSphere Web Client への URL を入力します。すぐに、vSphere Web Client のログイン ページが表示されます。右側にある説明の下部に、信頼されたルート CA 証明書をダウンロードするためのリンクがあります。
リンクをクリックして、vCenter Server にファイルをローカル コンピュータにダウンロードさせます。ユーザーの便宜のため、ファイルには「ダウンロード」という名前が付けられています。
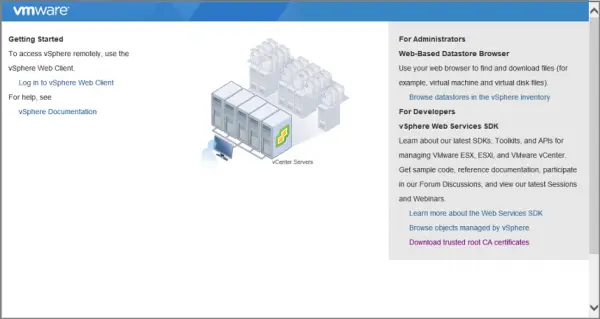
その後、実行しているブラウザの種類に応じて、ファイルを開くか保存するかを求めるメッセージが表示されます。ファイルを Azure Backup サーバー上の場所に保存することをお勧めします。その際には、ファイル名拡張子 .zip を必ず追加してください。 .zip 拡張子を使用すると、すべてのツールを簡単に抽出できます。
完了したら、download.zip を右クリックし、「すべて展開」オプションを選択してコンテンツを抽出します。アクションが完了すると、すべてのコンテンツが certs という名前のフォルダーに追加されます。 certs フォルダーの下には 2 種類のファイルが表示されます。 (注: ルート証明書ファイルには、.0 や .1 などの一連の番号で始まる拡張子が付いています。CRL ファイルには、.r0 や .r1 のような一連の番号で始まる拡張子が付いています。CRL ファイルは証明書に関連付けられています。 )
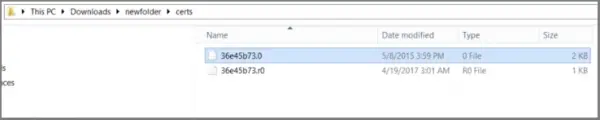
certs フォルダー内のルート証明書ファイルを右クリックし、[名前の変更] をクリックします。ルート証明書の拡張子を .crt に変更します。これを行うと、ファイルのアイコンがルート証明書を表すアイコンに変わります。
ルート証明書を右クリックし、ポップアップ メニューから [証明書のインストール] を選択します。 [証明書のインポート ウィザード] ダイアログ ボックスが表示されます。表示されたら、証明書の宛先としてローカル マシンを選択し、[次へ] ボタンを押して続行します。
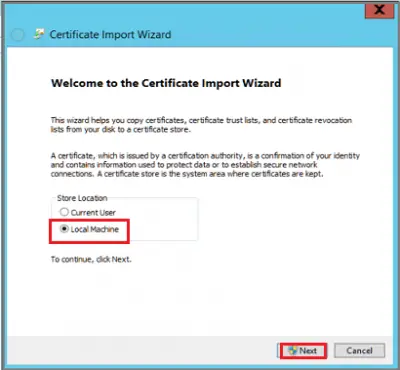
次に、[証明書ストア] ページで、[すべての証明書を次のストアに配置する] オプションを選択し、[参照] をクリックして証明書ストアを選択します。
以下の図に示すように、証明書の宛先フォルダーとして「信頼されたルート証明機関」を選択し、「OK」をクリックします。
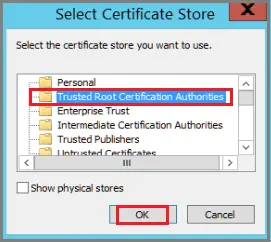
「証明書インポート ウィザード ページの完了」を終了する前に、証明書が目的のフォルダーにあることを確認してください。検証され、すべてが正常に表示されたら、「完了」をクリックします。
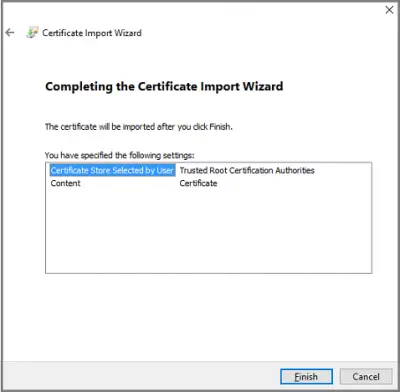
証明書のインポートが正常に完了したことを確認するダイアログ ボックスがコンピュータ画面に表示されます。 vCenter Server にサインインして、接続が安全であることを確認します。
プロセスの 2 番目のステップでは、vCenter Server 上にロールとユーザー アカウントを作成します。したがって、特定の権限を持つロールを作成し、ユーザー アカウントをそのロールに関連付けます。
Azure Backup Server は、すべてのバックアップ操作にユーザー名とパスワードを使用します。 vCenter Server ロールとその権限をバックアップ管理者に追加するには、次の手順を実行します。
vCenter Server にサインインし、[vCenter Server Navigator] パネルで [管理] オプションに移動して選択します。
「管理」見出しの下で「役割」を選択し、そのパネルから役割アイコンを追加(+ 記号)。
![]()
これを確認すると、「役割の作成」ダイアログボックスがコンピュータ画面に表示されます。
[ロール名] ボックスの空のフィールドにテキストを入力します。目的に応じて具体的にする必要があります。
次に、権限を選択し、親ラベルの隣にあるアイコンをチェックして、親を展開して表示します。
完了したら、「OK」をクリックします。新しい役割が「役割」パネルのリストに表示されます。
上記のステップは 2 番目のステップの終了を示します。 3 番目のステップは、vCenter Server ユーザー アカウントと権限を作成することです。これを行うには、vCenter Server Navigator パネルにアクセスし、その下の「ユーザーとグループ」セクションを見つけます。それを選択すると、「vCenter ユーザーとグループ」が表示されます'パネル。
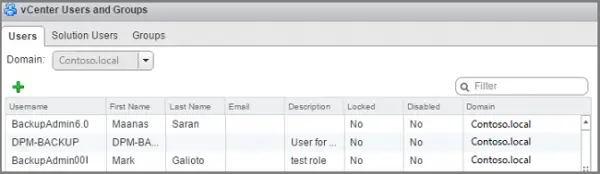
そこから、最初のタブ「ユーザー」を選択し、ユーザーの追加アイコン (+ 記号) をクリックします。
アクションが確認されると、「」が表示されます。新規ユーザー'ダイアログボックス。その下にユーザーの情報を追加し、「OK」をクリックします。新しいユーザー アカウントがリストに表示されます。
次に、ユーザー アカウントをロールに関連付け、vCenter Server の Azure Backup Server への追加を含むプロセスの最後の手順を完了します。これを完了するには、運用サーバー追加ウィザードを使用します。これは、vCenter Server を Azure Backup Server に追加するのに役立ちます。
Azure Backup Server コンソールを使用して、運用サーバーの追加ウィザードにアクセスします。
その下で、図に示すように「運用サーバー タイプ」を選択し、「追加」タブを選択して、追加された VMware サーバーのリストに VMware サーバーを追加します。
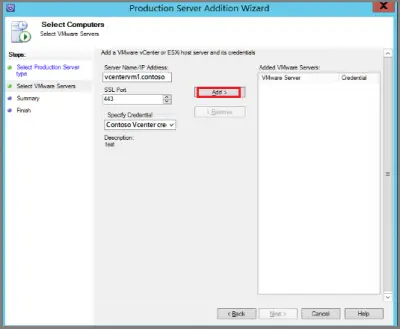
最後に、「概要ページ」に移動し、指定した VMware サーバーを Azure Backup Server に追加します。新しいサーバーはすぐに追加されます。 「次へ」をクリックしてウィザードの次のページに進みます。これにより、プロセスの終了ステップがマークされ、[完了] ページに結果が表示されます。
これはプロセスの要点に過ぎません。完全なステップバイステップのセットアップを読むには、これを参照してください。マイクロソフトのドキュメント。





