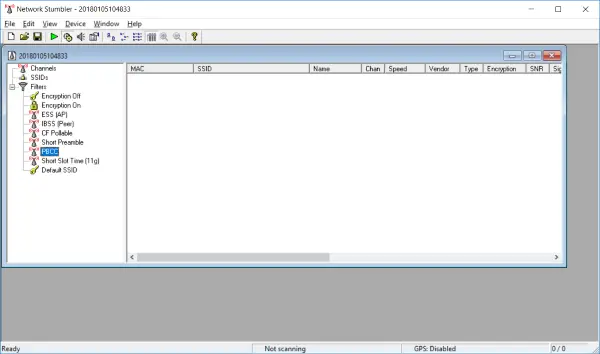この投稿ではその方法を説明しますPowerToys 設定のバックアップと復元Windows 11/10 コンピューター上で。マイクロソフト パワートイは、Windows 11/10 にインストールできる無料のユーティリティのセットで、生産性と効率性の向上に役立ちます。 PowerToys アプリケーションには、次のような優れた機能がいくつか含まれています。一括ファイルリネーム機能、カラーピッカー、FancyZones を使用したウィンドウのスナップ、キーとショートカットの再マップ、マウス ユーティリティ、およびもっとたくさん! PowerToys は無料でダウンロードして Windows 11/10 で使用できます。
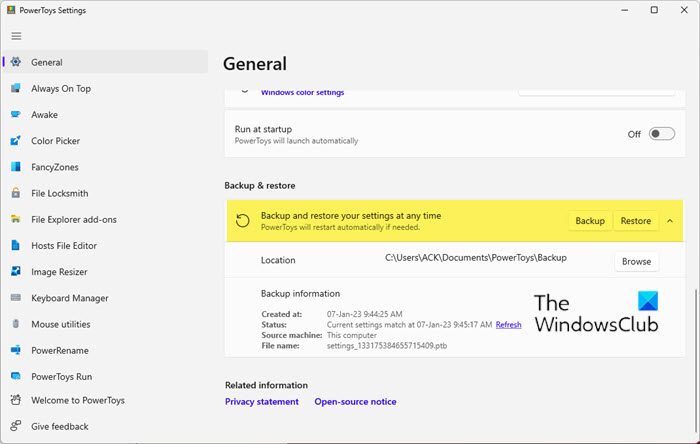
PowerToys を使用すると、これらの素晴らしいツールを使用して Windows 11/10 エクスペリエンスを向上させることができます。これらの PowerToys 設定に変更を加えると、既存の Windows コンピューターまたは別のコンピューターでいつでも PowerToys 設定をバックアップおよび復元するオプションが表示されます。
PowerToys 設定をバックアップする方法
PowerToys 設定のバックアップを作成することは、特に Windows 11/10 PC をリセットする必要がある状況では非常に重要です。 PowerToys 設定のバックアップを作成すると、手動で設定を再度更新する手間と時間を大幅に節約できます。したがって、賢明にバックアップを作成してください。
PowerToys 設定をバックアップするには、次の手順に従ってください。
- 「開始」ボタンをクリックします。
- PowerToys を検索してクリックしますパワートイズ。
- PowerToys の設定の左側のペインで、一般的な。
- 「一般設定」には、設定のバックアップと復元。
- をクリックしてくださいバックアップ。
バックアップが正常に完了すると、通知が届きます。バックアップ情報は、最後のバックアップの日付、バックアップが作成されたデバイス、ファイル名、ステータスなどの詳細で更新されます。
バックアップのデフォルトの場所は次のとおりです。C:\ユーザー\<username> \ドキュメント\PowerToys\バックアップ。
ただし、バックアップの場所を変更する場合は、「参照」をクリックして新しい場所を選択してください。
PowerToys 設定を復元する方法
PowerToys 設定の復元は、バックアップを作成するのと同じくらい簡単です。 PowerToys 設定をあるデバイスから別のデバイスに転送する必要がある場合、設定の復元は非常に便利で、時間と労力を大幅に節約できます。
PowerToys 設定を復元するには、前述の手順に従ってください。
- 「開始」をクリックします。
- PowerToys を検索し、PowerToys アプリをクリックします。
- PowerToys の設定の左側のペインで、一般的な。
- 「一般設定」には、設定のバックアップと復元。
- をクリックしてください復元する。
PowerToys の復元操作が正常に完了すると、通知が届きます。
PowerToys の設定はどこに保存されますか?
Windows 11/10 PC 上の PowerToys バックアップのデフォルトの場所は次のとおりです。
C:\ユーザー\<username> \ドキュメント\PowerToys\バックアップ
PowerToys が設定を保存する場所を変更するにはどうすればよいですか?
PowerToys の保存設定の場所を変更するには、次の場所に移動します。PowerToys 設定 > 一般 > バックアップと復元 > 参照。をクリックしてくださいブラウズをクリックして、PowerToys 設定の新しい希望の場所を選択します。
結論として、Microsoft PowerToys は、ユーザー向けに設計されたすべてのツールと機能を探索することで、Windows 11/10 PC のエクスペリエンスを調整できる優れたアプリです。また、Windows 11/10 コンピューター上で PowerToys 設定をバックアップおよび復元するのは非常に簡単です。
今すぐ無料でご覧くださいWindows 11 用の究極の Windows Tweaker 5。