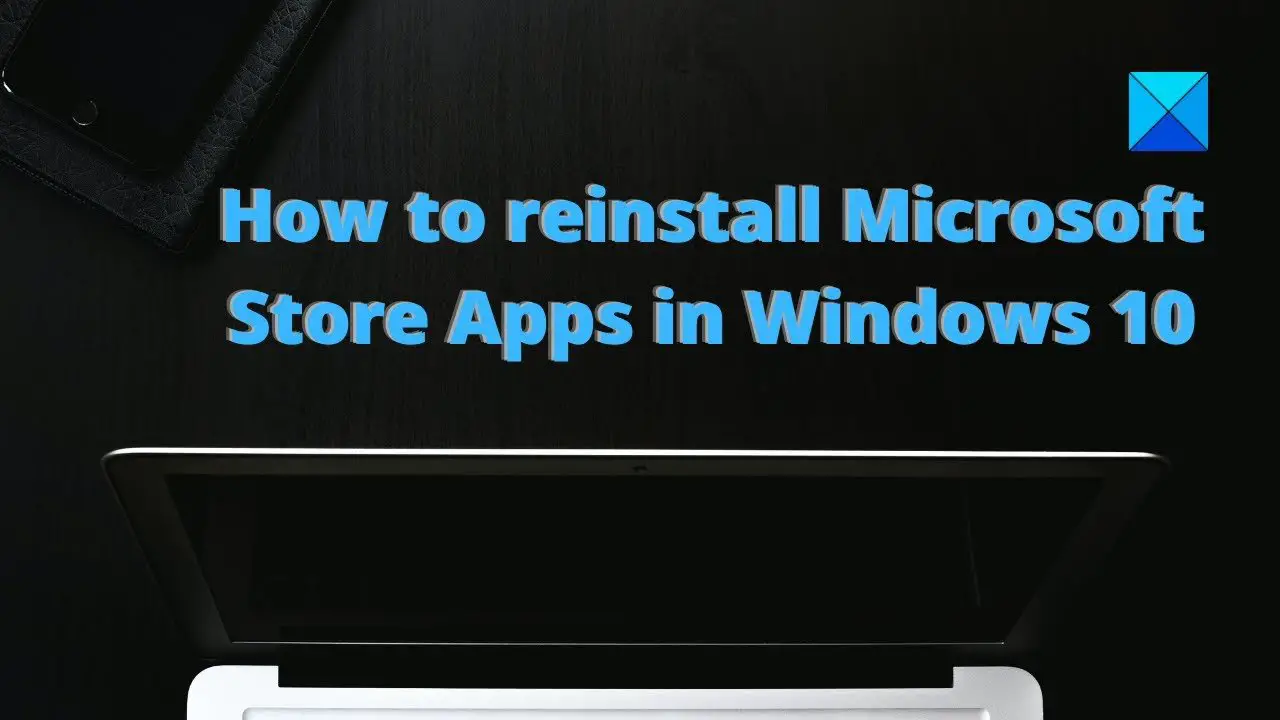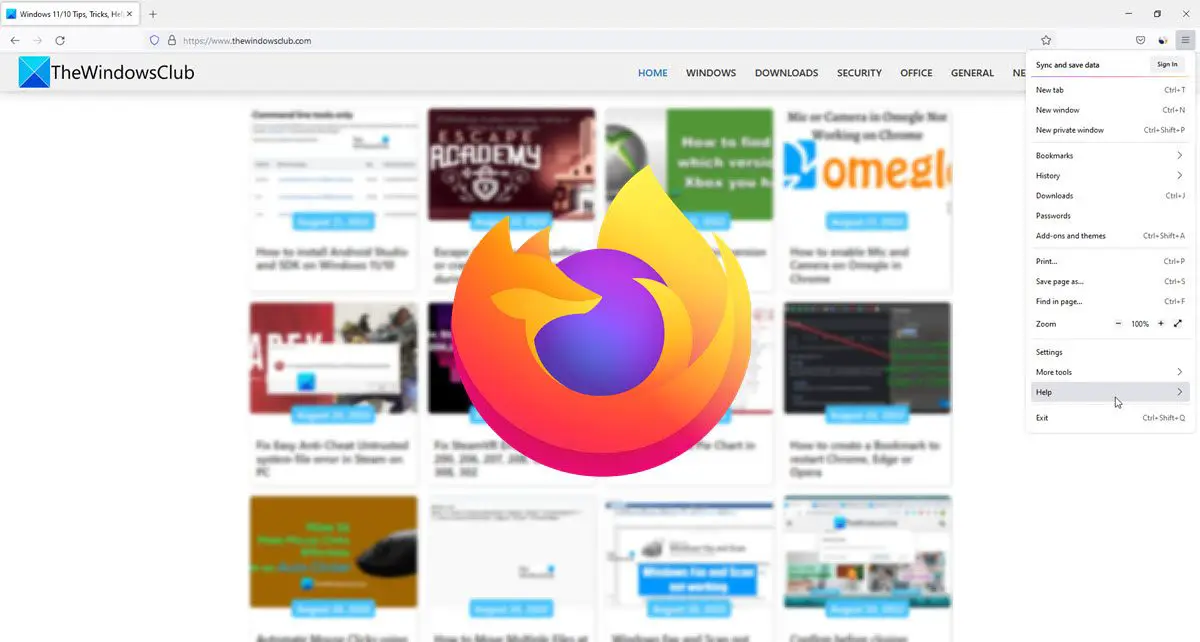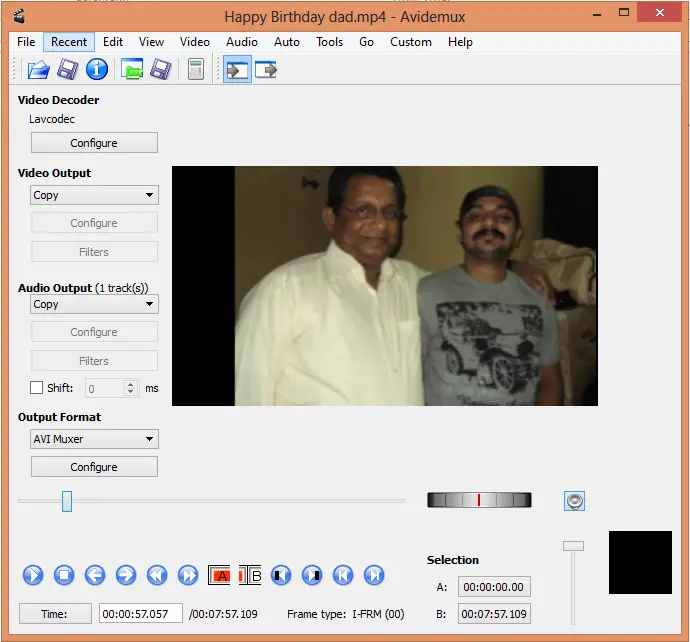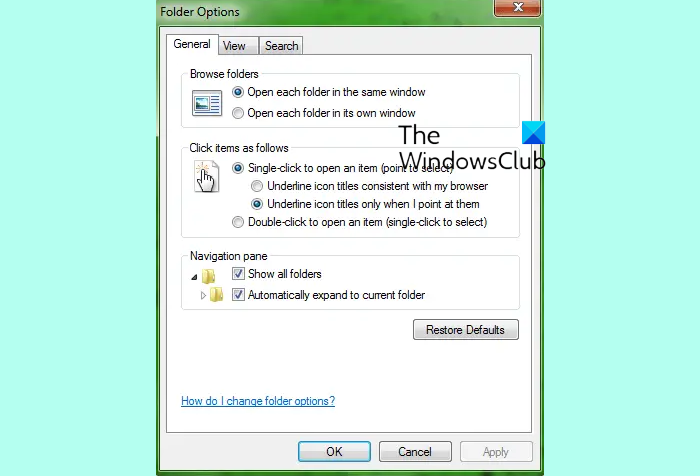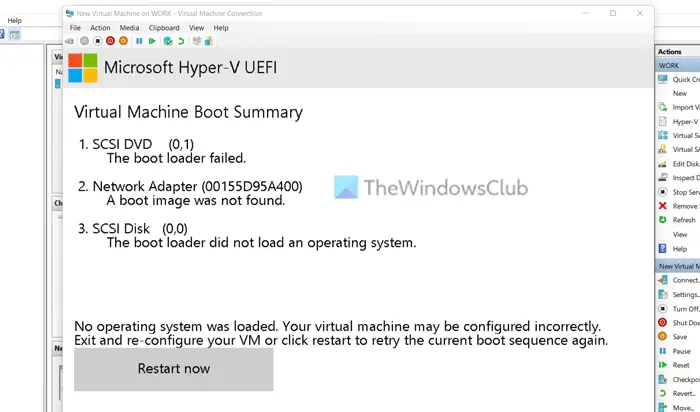以前に報告しましたが、Microsoft が PowerToys を復活させて再リリースしました。ただし、初期リリースでは、FancyZones と Shortcut Guide の 2 つのユーティリティしかありませんでした。彼らは現在、PowerToys にアップデートをプッシュしました。この新しいリリースでは、と呼ばれる新しいユーティリティが導入されています。PowerRename。このユーティリティは、ユーザーがコンピュータを介してファイル ブラウザの高度な名前変更オプションを利用するのに役立ちます。これは、検索と置換または正規表現を使用した、より高度な一括名前変更のための Windows シェル拡張機能です。
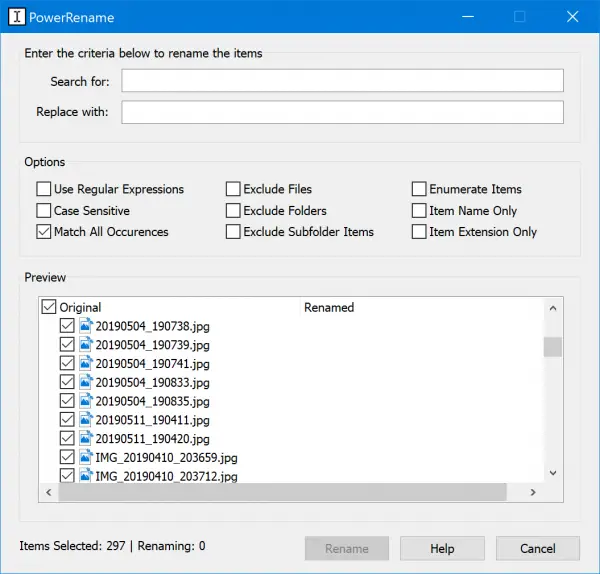
現時点で、Windows 10 で利用可能な PowerToy は次の 3 つです。
- ファンシーゾーンは、複雑なウィンドウ レイアウトを簡単に作成し、それらのレイアウトにウィンドウをすばやく配置できるウィンドウ マネージャーです。
- Windowsキーショートカットガイドユーザーが Windows キーを 1 秒以上押し続けると表示され、デスクトップの現在の状態で使用できるショートカットが表示されます。
- PowerRename単純な検索と置換、またはより高度な正規表現マッチングが可能になります。検索および置換の入力フィールドに入力している間、プレビュー領域に項目の名前が変更される内容が表示されます。次に、PowerRename は Windows エクスプローラーのファイル操作エンジンを呼び出して、名前の変更を実行します。
PowerRename PowerToy for Windows 10
PowerRename ユーティリティを使用するWindows 10 用パワートイとても簡単です。
まず、PowerToys がコンピュータにインストールされており、バックグラウンドで実行されていることを確認する必要があります。
次に、ファイル エクスプローラーを開き、名前を変更したいいくつかのファイルとフォルダーを一括選択し、右クリックします。
その際、選択しますPowerRename。
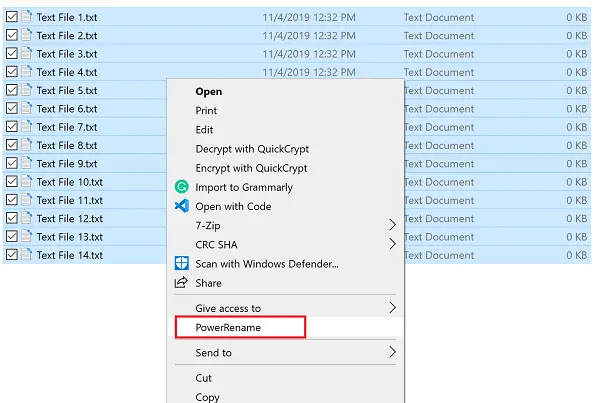
最初のテキストフィールドには、検索する、置換する式を入力します。
の 2 番目のテキストフィールドに、と置き換えます。古い式を置き換える式を入力します。
項目を反復または置換する方法をカスタマイズするには、次のオプションがあります。
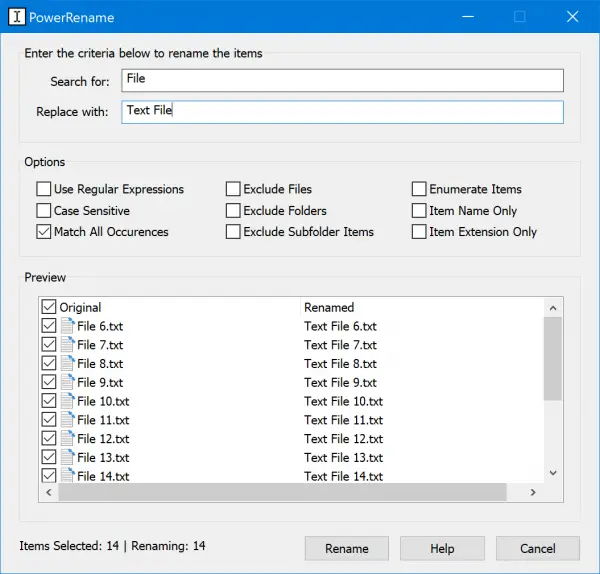
完了したら、選択するだけです名前の変更ボタン。
すべてのファイルの名前が意図したとおりに変更されます。
必要に応じて、PowerToys の最新バージョンを次のサイトから入手できます。公式GitHubリポジトリはこちら。
Windows PowerToys は Windows 11 で動作しますか?
はい、PowerToys は Windows 11 で動作し、これまでのところ Windows 11 ユーザーから互換性の問題が報告されていません。 PowerRename、FancyZone、またはその他のものを使用するかどうかに関係なく、Windows 11 PC で確実に使用できます。分からない場合は、公式 Web サイトからこのアプリをダウンロードし、インストールしてください。
Windows 11 で PowerToys を有効にするにはどうすればよいですか?
Windows 11 で PowerToys を有効にするためにできることは何もありません。これは機能またはプリインストールされたアプリケーションではないため、アプリをオンにしたり有効にしたりすることはできません。 PowerToys を使用したい場合は、公式 Web サイトからダウンロードし、PC にインストールし、起動してすべてのオプションを取得する必要があります。
お役に立てば幸いです。
その他のパワートイ: