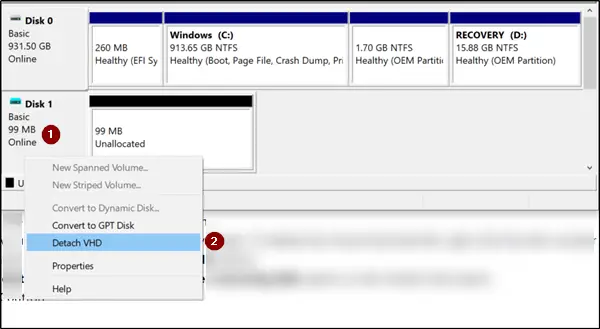Microsoft PowerToys は、Windows をカスタマイズするための最良のツールの 1 つです。これは、次のような興味深い重要なユーティリティのセットをもたらします。常にトップににウィンドウを常に上に表示する他のウィンドウのImage Resizer、キーボードマネージャーキーを再マッピングするには、ホストファイルエディタCrop And Lock は、そのような興味深いユーティリティの 1 つです。そして、この投稿では、PowerToys の Crop And Lock ユーティリティの使用方法Windows 11/10 では、アプリを小さな対話型ウィンドウにトリミングする。したがって、アプリケーションのその部分だけに集中できます。他のエリアに気を取られることはありません。
最も良い点は、切り取ったウィンドウを閉じた後に元のウィンドウを復元できるため、元のウィンドウとそのコンテンツが失われないことです。先に進む前に、この機能はアクティブなウィンドウまたは前景ウィンドウ (サイズ変更モードまたは全画面モード) に対してのみ機能することに注意してください。デスクトップ、タスクバー、または背景ウィンドウ全体をカバーするわけではありません。
PowerToys の Crop And Lock を使用してアプリを小さな対話型ウィンドウに切り取る方法
PowerToys で Crop And Lock ユーティリティを使用するには、ダウンロードしてPowerToysをインストールするWindows 11/10 でこの機能を有効にします。このためには、パワートイズ設定> 選択クロップアンドロック> をオンにして、切り抜きとロックを有効にするそのセクションのボタンをクリックします。
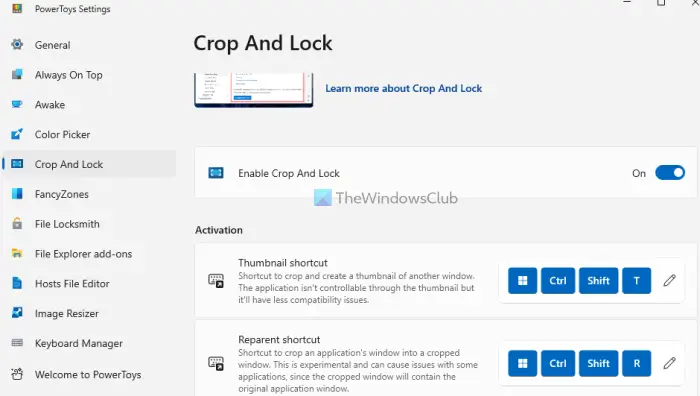
ユーティリティをアクティブにすると、いつでも変更できるデフォルトのホットキーを使用して利用可能な機能を使用できるようになります。特徴は次のとおりです。
- サムネイルのショートカット
- 彼らはショートカットを修復します。
両方の機能をチェックしてみましょう。
1]サムネイルのショートカット
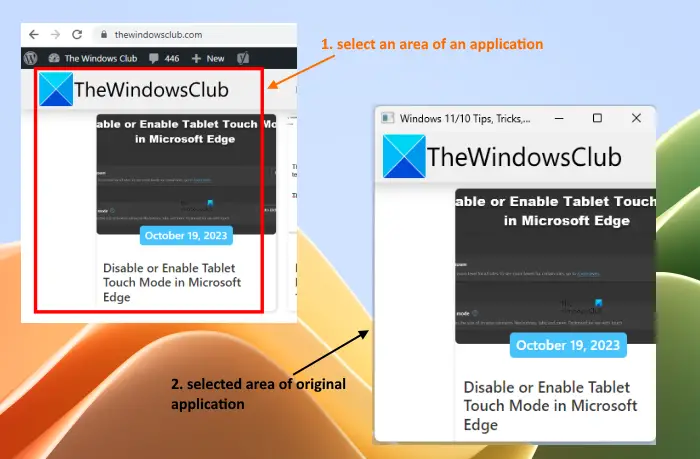
サムネイルのショートカット機能を使用すると、アプリケーションの特定の部分を静止画像として選択できます。これは、アプリケーションの特定の領域のスクリーンショットを撮ることに似ています。この機能は、デフォルトのホットキーを使用してアクティブ化できます。Win+Ctrl+Shift+Tマウスの左ボタンを使用して、アクティブなウィンドウの領域を選択します。
領域が選択されると、元のウィンドウは、その特定の部分のみを表示する新しい非対話型ウィンドウに置き換えられます。ウィンドウのサイズを変更して、キャプチャされた部分を注意深く確認できます。ウィンドウを閉じると、元のウィンドウが自動的に復元されます。
関連している: Windows で Windows キー ショートカット ガイド PowerToys を使用する方法
2]ショートカットを修復する
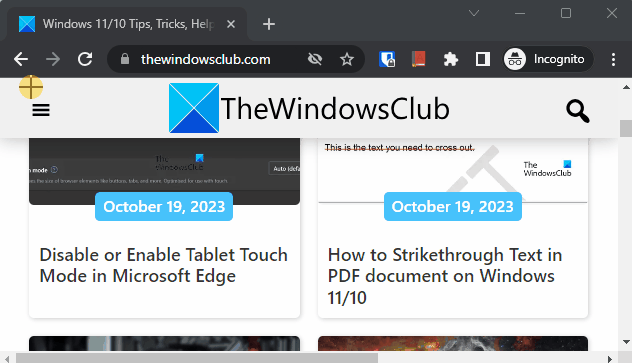
の彼らはショートカットを修復しますこれは、PowerToys の Crop And Lock ユーティリティの最も重要な機能です。アプリケーションを小さな対話型ウィンドウに切り取る。使用できますWin+Ctrl+Shift+Rホットキーを押して有効にします。
その後、フォアグラウンドウィンドウまたはアプリケーションの一部を選択し、マウスボタンを放します。アプリケーションは、アプリケーション全体の特定の部分のみを使用するように切り取られます。これで、切り取られたウィンドウがインタラクティブになります。
あなたはできる上下にスクロールするトリミングされた領域内で利用可能なコンテンツにアクセスするには、上の録画で表示されているのと同じように、その部分にあるリンクをクリックするなどします。したがって、焦点はその特定の部分にのみ残ります。トリミングされたウィンドウを閉じるとすぐに、元のウィンドウまたはアプリケーションに戻ります。
このユーティリティは非常に便利ですが、いくつかの既知の問題があります。たとえば、再親ショートカット モードを使用している場合、最大化されたアプリケーションではうまく機能しません。したがって、使用する前にアプリケーションまたはウィンドウを復元またはサイズ変更することをお勧めします。さらに、メモ帳などの一部の UWP アプリや、ファイル エクスプローラー、OneNote などのタブ付きインターフェイスを持つアプリケーションでこのショートカット モードを使用すると、再親ショートカット モードで良好な応答が得られません。これらの問題が修正されることを願っています。
それだけです。
今すぐ読んでください: Windows PC の画像リサイズ、ウィンドウ ウォーカー、マークダウン、SVG プレビュー PowerToys
PowerToys で FancyZones をどのように使用しますか?
PowerToys で FancyZones を使用するには、まず PowerToys の設定から有効にします。をクリックしてくださいファンシーゾーン左側のセクションからオプションを選択してオンにしますファンシーゾーンを有効にするボタンは右側のセクションで使用できます。ここで長押しします。シフトキーを押しながらウィンドウをドラッグすると、デフォルト ゾーンがアクティブになり、そこにウィンドウをドロップします。 PowerToys 設定の FancyZones セクションを使用して、レイアウト エディターを開いたり、レイアウトを選択したり、カスタム レイアウトを作成したりすることもできます。また、ゾーンの動作、ゾーンの外観、ウィンドウの動作などを設定することもできます。
PowerToys の実行サイズを変更するにはどうすればよいですか?
PowerToys の設定で、画像リサイザーセクション。今すぐ使用してください画像リサイザーを有効にするボタンをクリックしてこのユーティリティをオンにします。同じセクション内に、変更、新しいサイズの追加、フォールバック エンコーダーの設定などを行うことができる定義済みの画像サイズが表示されます。完了したら、画像を選択し、右クリックし、写真のサイズを変更するオプション。これにより、PowerToys の Image Resizer ウィンドウが開きます。出力サイズを選択し、そのウィンドウで利用可能な他のオプションを使用して、サイズ変更ボタン。選択した画像は、それに応じて自動的にサイズ変更されます。
次に読んでください: PowerToys の設定をバックアップおよび復元する方法。