Microsoft は、オープンソース ツール コレクション ユーティリティを新しいバージョンに更新しました。PowerToys には、いくつかの新機能と改善点の 1 つとして、環境変数エディター。この機能とは別に、設定のまったく新しいダッシュボード上のすべての PowerToys モジュールにアクセスできます。これにより、モジュールを簡単に有効または無効にしたり、その設定を表示したり、その使用方法を学習したりすることができます。
PowerToys の環境変数エディター機能とその他の改善
環境変数エディタを使用すると、さまざまな環境変数のプロファイルを作成および制御できます。システムおよびユーザー環境変数。したがって、異なる開発環境間で変更したい開発者であっても、個人用または業務用に環境変数を使用したい開発者にとっても、これは役に立ちます。
最新バージョンの PowerToys に追加されたその他の新しい改善点には、すべてのファイル タイプをプレビューするオプション、クイック アクセントとレジストリ プレビューでの新しい文字へのアクセス、ファンシー ゾーンのコンテキスト メニュー ポップアップに適用されるバグ修正、リモートのサポートなどがあります。トンネル、VSCodium Stable & Insider、ツールバーを非表示にするオプションなど。
そうは言っても、これは新しい機能であるため、このガイドは PowerToys の環境変数エディターの使用に特化しています。
PowerToys で環境変数エディタを使用するにはどうすればよいですか?
環境変数は、ユーザー プロファイル、特定のアプリの場所など、システム構成に関連するデータを保存するために設計された値です。たとえば、%windir% は変数名で、C:\Windows は値です。したがって、基本的に、変数にはユーザー (特定のユーザー アカウントに適用) とシステム (すべてのユーザーに適用) の 2 種類があります。しかし、これまでは Windows で環境変数を管理していましたが、PowerToys では使いやすく洗練されたインターフェイスを通じて環境変数を管理できるようになりました。
コンピューター上の環境変数を管理 (表示、追加、編集、削除) する方法を理解しましょう。
- PowerToysをインストールする
- PowerToys に新しい環境変数を追加する
- 新しいシステム変数を追加する
- 既存の変数を編集する
1] PowerToysをインストールする
環境変数を編集する前に、次のことを行う必要があります。Windows デバイスに PowerToys をインストールする。 PowerToys が正常にインストールされたら、環境変数を編集する方法を次に示します。
読む:Windows で PATH 環境変数を追加または編集する方法。
2] PowerToys を使用して新しいユーザー変数を追加する

PowerToys 環境変数を使用して新しいユーザー変数を追加するには、次のコマンドを実行します。パワートイズ設定をクリックして、環境変数左に。次に、右側でトグルスイッチを右に動かしてオンにします環境変数を有効にする。次に、をクリックします起動環境変数下に。
さて、管理者: 環境変数ウィンドウをクリックしてください新しいプロフィール左上にあります。ただし、プロファイルを作成すると、デフォルト設定に影響を与えることなく、変数を非常に迅速に有効/無効にできるため、これは単なるオプションです。または、をクリックすることもできます変数の追加下ユーザー新しい環境変数を追加します。
として新しいプロフィールウィンドウが表示されるので、「」などの名前を入力します。新しい変数」をオンにする有効にする横にあるスイッチをクリックして、変数の追加。次に、新しいタブで、名前変数については、希望の場所を価値フィールドを選択して、 を押します追加。
変数を正常に設定したら、次の方法でテストできます。走るコンソール。プレス勝つ+Rを開くには走るボックスに変数名をパーセント記号を付けて入力し、Enter キーを押します。変数が現在のユーザーに正常に適用された場合、Fiel Explorer はその場所を直接開きます。
3] 新しいシステム変数の追加
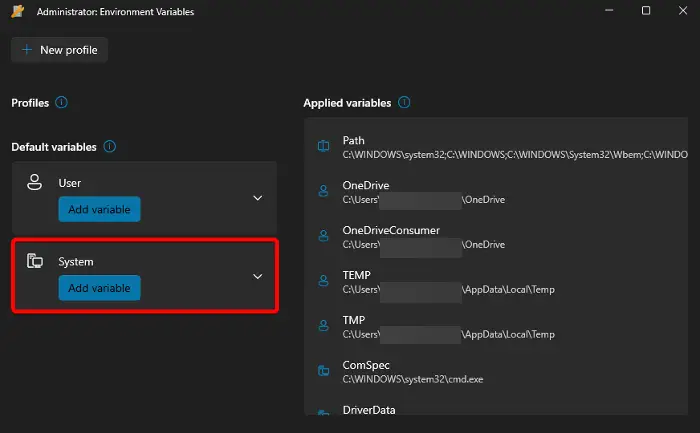
新しいシステム変数を追加するには、PowerToys を起動し、環境変数左側と右側のスイッチを右に動かして環境変数を有効にします。さあ、クリックしてください起動環境変数を開くには管理者: 環境変数ウィンドウ。ここに行きますシステム>変数の追加。
で変数の追加ウィンドウ、変数を作成する名前に目的の場所を入力します。価値をクリックして、保存。
完了すると、新しい環境変数がコンピュータ上のすべてのユーザーに適用されます。
読む:環境変数の名前と値を確認する方法Windowsで
4] 既存の変数の編集
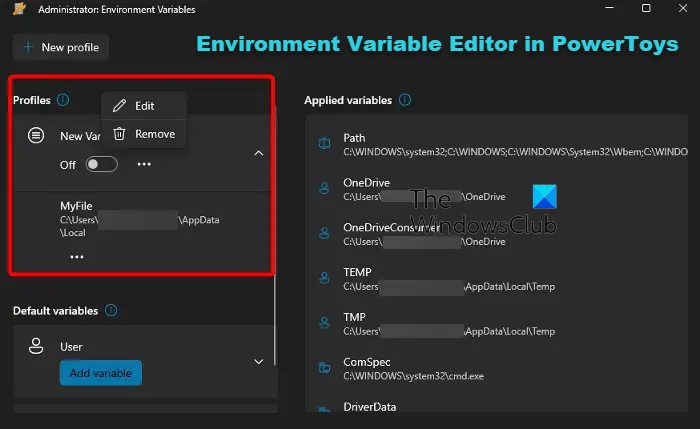
Windows 11 で環境変数を変更 (編集または削除) するには、PowerToys > を開きます。環境変数>「環境変数を有効にする」をオンにする>起動環境変数。
次のウィンドウで、既存のプロファイルに移動し、その横にある 3 つの点をクリックして、次のいずれかをクリックします。編集変更を加えるか、取り除くプロファイルを削除します。
プロファイルを編集または削除すると、PowerToys はその変更を Windows システムに適用します。
読む:方法環境変数をコンテキストメニューに追加
環境変数エディターを開くにはどうすればよいですか?
Windows 11/10 で環境変数を開くには、勝つ+Rキーを同時に押して起動します。走るコンソール。ここに、次のように入力しますsysdm.cplそして殴る入力を開くにはシステムのプロパティウィンドウ。に行きます高度なタブをクリックして、環境変数下部にあるボタン。次に、ユーザー変数またはシステム変数をクリックして、編集または新しい変更を加えるか、新しいプロファイルを作成します。完了したら、変更を保存します。
ユーザー環境変数はどのように使用しますか?
Windows でユーザー環境変数を使用するのは非常に簡単です。単に開くだけですシステムプロパティを選択し、高度なタブをクリックし、環境変数。新しいウィンドウで、リストから目的の変数を選択します。ユーザー変数。をクリックすると、新しい新しいユーザー変数を作成するには、 を押します。編集変更するかヒットする消去変数を削除します。
ヒント: ラピッド環境エディターは、Windows 用の強力な環境変数エディタです。






