Windows 11 または Windows 10 で環境変数の名前と値を確認または確認したい場合は、次の方法でそれを行うことができます。 Windows 11/10 の環境変数に関するほぼすべてを見つけるには主に 4 つの方法があり、この記事では考えられるすべての方法を説明します。
Windows 11/10の環境変数とは何ですか
環境変数には、WindowsApps のパス、現在ログインしているユーザーの情報、一時フォルダーのパス、実行中のプロセスなどに関連する情報が含まれています。Windows 11/10 にはこれらのいくつかが付属していますが、次のことができます。環境変数を追加または変更するWindows PCで簡単に。
ただし、Windows 11 または Windows 10 でこれらの環境変数を見つけたい場合は、このガイドが役に立ちます。前述したように、Windows 設定パネルを使用する方法、コマンド プロンプトを使用する方法、レジストリ エディターを使用する方法、および Windows PowerShell を使用する方法の 4 つがあります。
Windows 11/10で環境変数の名前と値を確認する方法
Windows 11/10 で環境変数の名前と値を確認するには、次の方法に従います。
- Windows 設定パネルの使用
- コマンドプロンプトの使用
- レジストリエディタの使用
- Windows PowerShell の使用
これらの手順の詳細については、読み続けてください。
1] Windowsの設定パネルを使用する
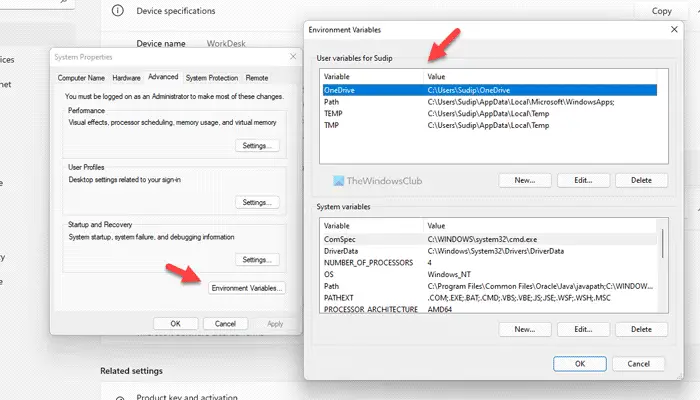
これは、Windows 11/10 PC で環境変数の名前と値を検索する最も一般的な方法です。以前は、コントロール パネルを使用して同じことを行うことができました。ただし、Windows 11 を使用している場合は、最終的に Windows の設定が開くため、コントロール パネルを使用する必要はありません。
環境変数を見つけるには、次の手順に従います。
- プレスウィン+アイをクリックして Windows の設定を開きます。
- に行くシステム > 概要。
- をクリックしてください高度なシステム設定。
- をクリックします。環境変数ボタン。
- 環境変数を見つけます。
次に、各変数をクリックして詳細を確認する必要があります。に詳細なリストが表示されます。システム変数箱。
2] コマンドプロンプトを使用する
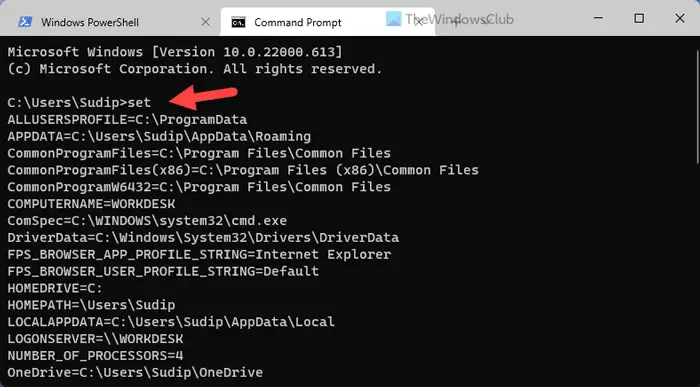
おそらく、Windows 11/10 PC 上の環境変数に関するほぼすべてを検索する最も簡単な方法です。この目的のために、Windows ターミナルのコマンド プロンプト インスタンスを使用します。ただし、スタンドアロンのコマンド プロンプト ウィンドウを開いて次のコマンドを入力することはできます。
set
Windows ターミナルを開くプロセスがわからない場合は、次のボタンを押してください。ウィン+Xそして、WindowsターミナルWinXメニューから。
3] レジストリエディタの使用
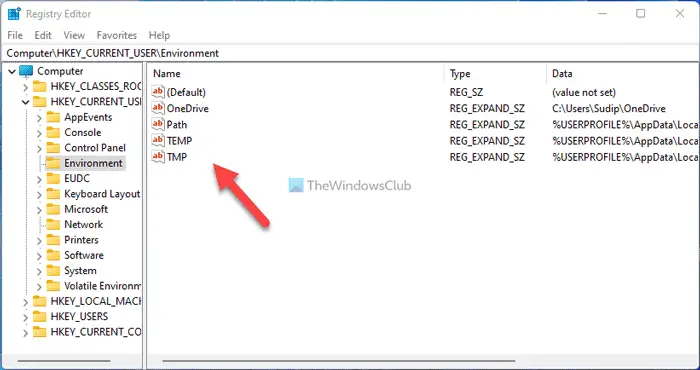
環境変数をあまり操作せず、環境変数の確認のみを行いたい場合は、レジストリ エディターを使用できます。これらの変数はユーザー プロファイルに依存するため、HKEY_CURRENT_USER を開く必要があります。レジストリ エディターを使用して環境変数の名前と値を検索するには、次の手順を実行します。
- プレス勝利+Rをクリックして、「実行」プロンプトを開きます。
- タイプ登録編集そして、入力ボタン。
- をクリックしてくださいはいUAC プロンプトのボタンをクリックします。
- 次のパスに移動します。HKEY_CURRENT_USER\環境
- 変数を見つけます。
レジストリ エディターを使用して既存の変数を変更する場合は、それぞれの変数をダブルクリックし、それに応じて変更する必要があります。
4] Windows PowerShellの使用
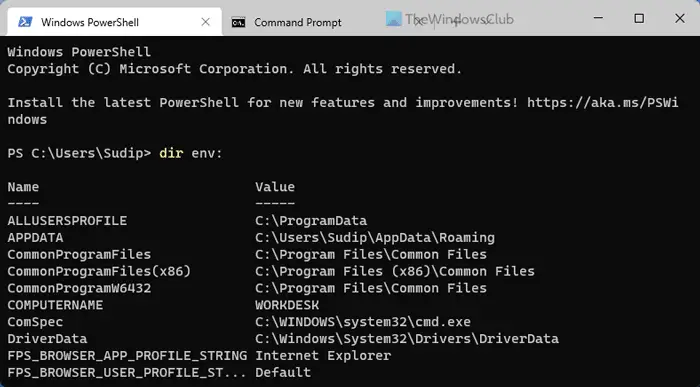
コマンド プロンプトと同様に、Windows PowerShell を使用して、Windows 11 または Windows 10 コンピューター上で同じ環境変数を検索できます。ただし、他の方法では現在のユーザーの変数のみが表示されるのに対し、この方法ではすべてのユーザーのすべての環境変数が表示されます。そうは言っても、このリストには ComSpec、LOCALAPPDATA、HOMEDRIVE、HOMEPATH、ALLUSERSPROFILE などの変数が含まれる可能性があるため、長くなる可能性があります。
長いリストを表示しても問題ない場合は、Windows PowerShell を使用して次のコマンドを入力できます。
dir env:
コマンド プロンプトの方法と同様に、Windows ターミナルでスタンドアロンの Windows PowerShell または PowerShell インスタンスを開くことができます。
Windows 11 で環境変数を表示するにはどうすればよいですか?
Windows 11 で環境変数を表示するには、前述のいずれかの方法を使用できます。既存の変数を変更したくない場合は、コマンド プロンプト方式を使用できます。そのためには、Windows ターミナルでコマンド プロンプトまたはコマンド プロンプト インスタンスを開いて、次のコマンドを入力します。セット。次に、現在のユーザーの環境変数に関するほぼすべての情報が画面に表示されます。同様に、Windows PowerShell メソッドを使用して同じことを実行できます。その場合は、次のコマンドを使用する必要があります。環境ディレクトリ:
環境変数のリストを取得するにはどうすればよいですか?
環境変数のリストを取得するには、4 つのテクニックが必要です。ただし、Windows 設定方法を使用するのが、問題なく環境変数を表示、追加、または変更できるため、おそらく最も効果的な方法です。ただし、リストのみを取得したい場合は、他の 3 つの方法のいずれかを使用できます。いずれかを選択するには、Windows ターミナルを開いて、PowerShell インスタンスにコマンド dir env: を入力します。コマンド プロンプト インスタンスを使用する場合は、次のコマンドを実行する必要があります。セット。
それだけです!このガイドがお役に立てば幸いです。






![Twitch でフルスクリーンが機能しない [修正]](https://rele.work/tech/hayato/wp-content/uploads/2022/06/Log-out-of-Twitch.jpg)