環境変数OS の環境に関する情報を保存する責任があります。アプリやプログラムが異なれば、必要な構成も異なります。それぞれに最適な環境を確保するのは Windows の仕事です。簡単に言えば、これらの環境変数はデータ保存機能です。 PATH 変数は、この種の変数の中で最も便利な変数の 1 つであり、実行可能ファイルへの完全なパスを指定しなくても、パス内で見つかった実行可能ファイルを実行するのに役立ちます。この記事では、Windows 11 または Windows 10 で既存の PATH 環境変数を手動で追加または編集する方法について説明します。
環境変数は、ソフトウェア プロセスの実行方法に影響を与えるという意味で便利です。それらに保存されているデータは、プロセスにおいて重要な役割を果たします。このチュートリアルは、カスタム ディレクトリから実行可能ファイルを実行できるように PATH 変数を設定するのに役立ちます。これらの PATH 変数にはショートカットが保存されるため、選択したプログラム用にショートカットを作成できます。 PATH 変数をプッシュするための前提条件は管理者権限を付与することであるため、管理者権限が有効になっていることを確認してください。詳しい説明が必要な場合は、システムおよびユーザー環境変数リンクされた投稿を読むことができます。
Windows 11/10でPATH変数を手動で設定する方法
早速、Windows 11/10 で PATH 環境変数を追加または編集する方法を見てみましょう。
- タスクバーの「検索」メニューをクリックし、「Windows 設定」を開きます。
- [設定] パネルで、左側のメニュー ペインから [システム] オプションをクリックします。
- 「バージョン情報」に移動し、「システムの詳細設定」をクリックします。これにより、「システムのプロパティ」という名前のダイアログ ボックスが開きます。
- ここで、「詳細設定」タブをクリックし、さらに右下の「環境変数」ボタンをクリックします。
- これにより、「環境変数」パネルが開きます。ここでは、変数はシステム変数とユーザー変数の 2 つのカテゴリに分類されます。前者はシステム全体の変更に適用でき、後者は特定のユーザーの環境を変更するために使用されます。 PATH 変数を作成または編集する目的に基づいて決定し、セクションから PATH を選択します
- この後、「編集」ボタンをクリックしてください
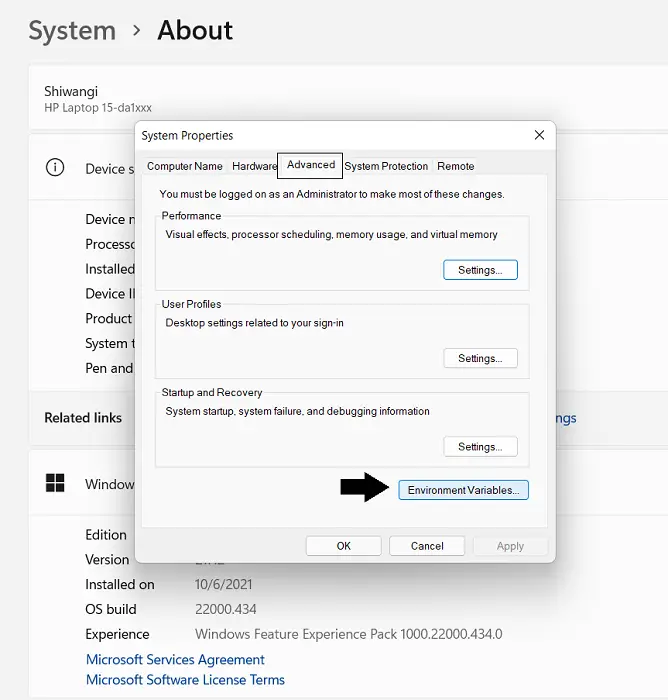
既存のルート ラインを、コンピュータがアクセスしたいルート ラインに変更できるようになりました。この内容は一部の人には圧倒されるように思えるかもしれませんが、一部の重要な PC プロセスに非常に深い影響を与えるため、最大限の注意を払うことをお勧めします。
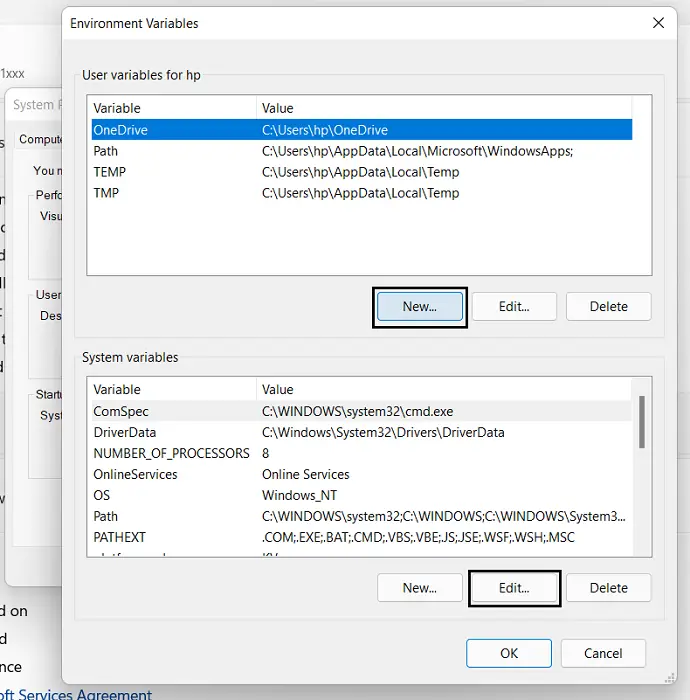
新しいルートを追加するには、「新規」ボタンをクリックします。パスも同様に削除できます。ここでは、選択したパスを貼り付けるだけで済みます。パスがわからない場合は、[サーフ] オプションを使用して検索できます。完了したら、「OK」をクリックすると、新しい PATH 変数が存在します。
ここのガイドでは、その方法を説明していますWindows コンテキスト メニューに環境変数を追加する。
読む:環境変数の名前と値を確認する方法Windowsで
管理者権限なしで環境変数を変更するにはどうすればよいですか?
PC が自分のものではない場合、管理者権限を付与するのはそれほど簡単ではないかもしれませんが、環境変数を変更することはできます。コントロール パネルを使用すると、ユーザー アカウントの環境変数を変更できますが、システム変数は変更できません。その方法は次のとおりです。
- コントロールパネルを開きます
- 「小さなアイコン」として表示することを選択し、「ユーザー アカウント」をクリックします。
- ここで、左側に「環境変数を変更する」というオプションが表示されます。
- これにより、以前と同じ [環境変数] ダイアログ ボックスが開きますが、システム環境変数にはアクセスできなくなり、変更できるのはユーザー変数のみになります。
ヒント:
- 使用方法PowerToys の環境変数エディター?
- ラピッド環境エディターは、Windows 用の強力な無料の環境変数エディタです。
Windows コマンド プロンプトでパスを変更するにはどうすればよいですか?
Windows ターミナルのコマンド ライン (コマンド プロンプト) を使用すると、Path 環境変数に Path を追加できます。上で説明した変更はコマンド プロンプトからも実装できますが、やはり、ユーザーの環境のみに限定されます。その方法は次のとおりです。
- タスクバーの検索メニューで「CMD」を検索し、管理者として実行することを選択します。
- コマンド「Pathman /au」を入力し、その後に追加するディレクトリへのパスを入力します。
- 同様に、「Pathman/ru」コマンドを使用して、ディレクトリへの既存のパスを削除できます。
この投稿がお役に立ち、Path 環境変数を簡単に扱えるようになることを願っています。

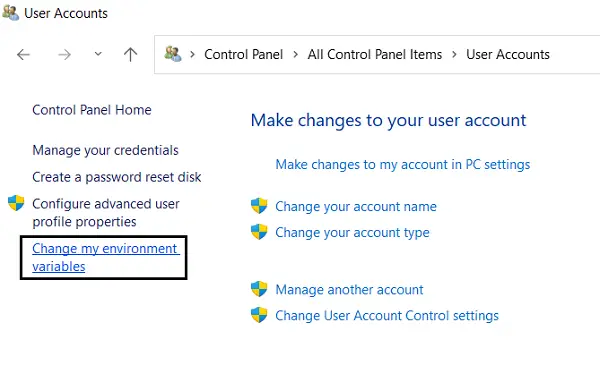



![Twitch でフルスクリーンが機能しない [修正]](https://rele.work/tech/hayato/wp-content/uploads/2022/06/Log-out-of-Twitch.jpg)

