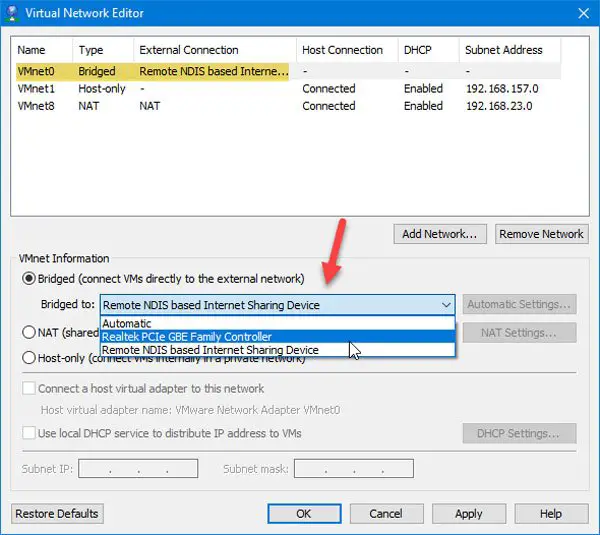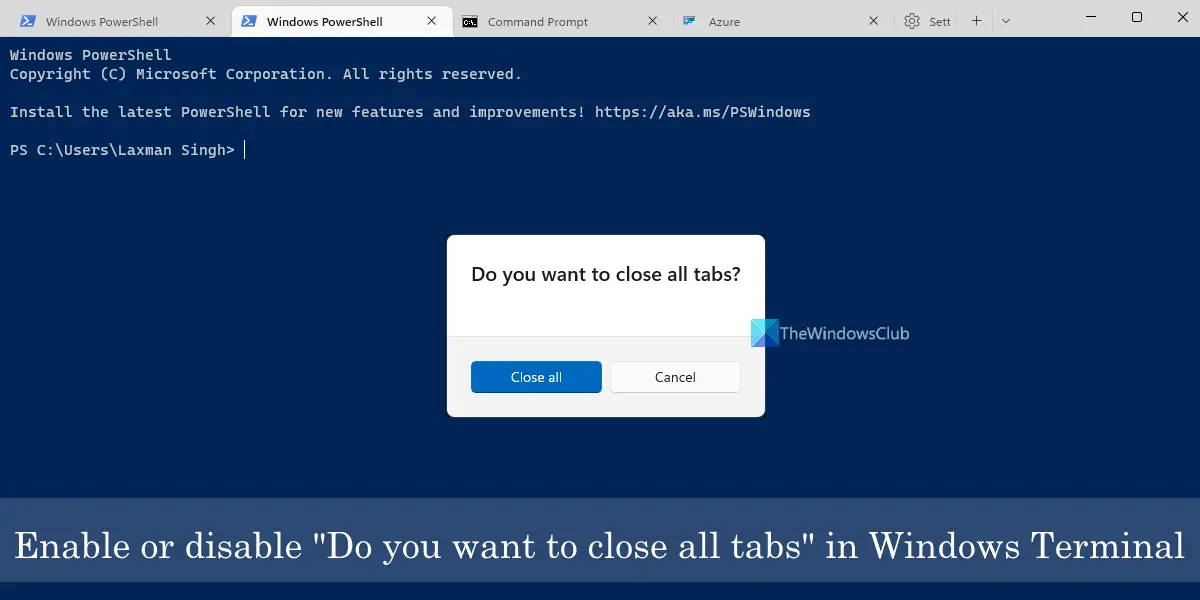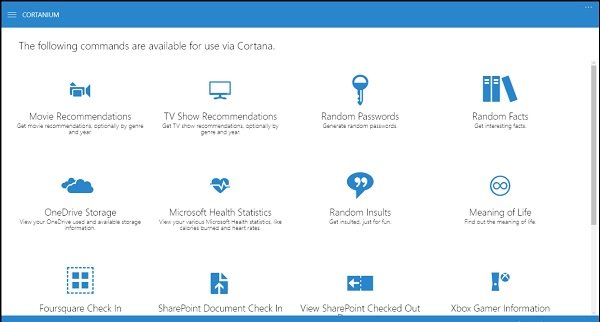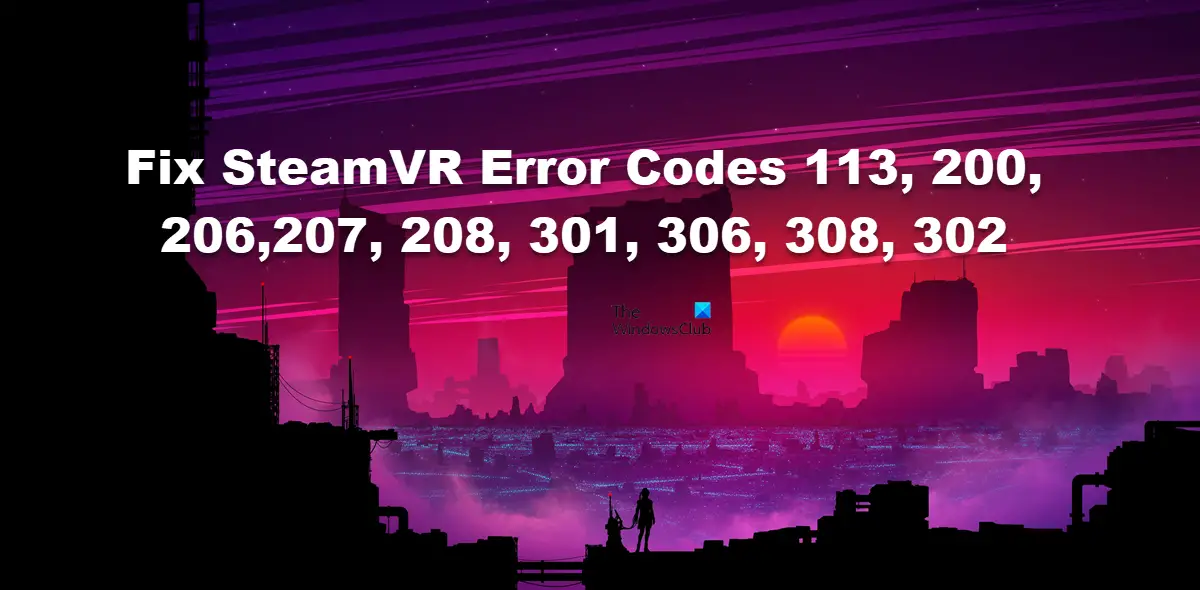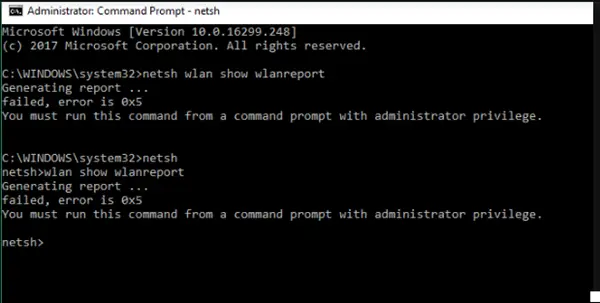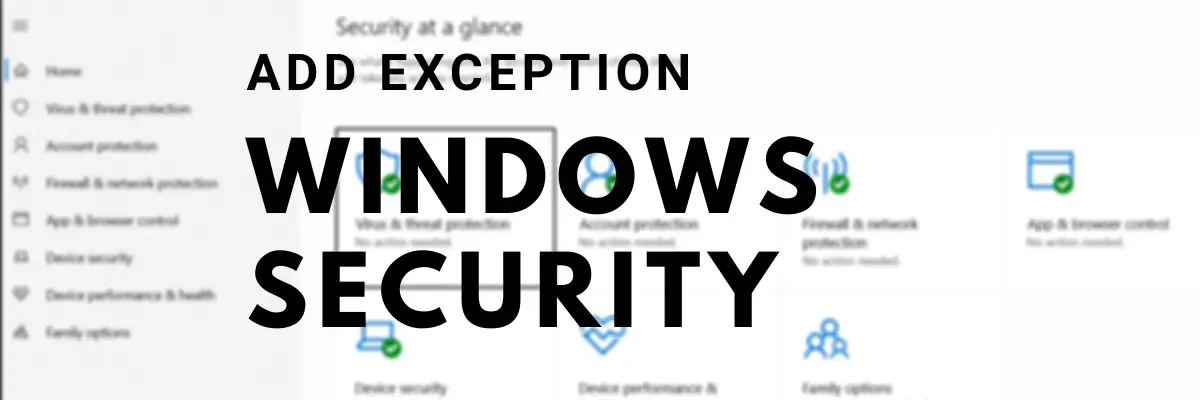Office ソフトウェアが停止している場合は、Office を更新しています。しばらくお待ちくださいWindows 11/10 のスプラッシュ画面、およびオフィスアプリWord、Excelなどのように、正しく起動できません。エラー コード 0xc0000142スプラッシュ画面が閉じるときにエラー メッセージが表示される場合は、この投稿が役立つかもしれません。このエラーは通常、Office の更新後に発生します。もしあなたが同じ問題に遭遇しているのであれば、この投稿が役立つでしょう。このガイドでは、エラーを修正するのに役立つ複数の方法をリストします。
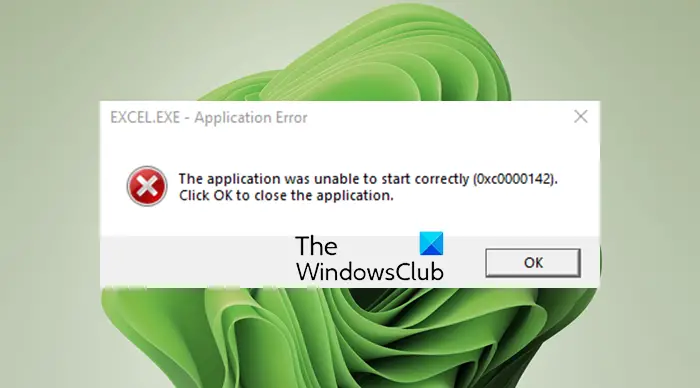
EXCEL.EXE – アプリケーション エラー、アプリケーションを正しく起動できませんでした (0xc0000142)
Office アプリの起動中に Office アプリケーション エラー 0xc0000142 が発生するのはなぜですか?
このエラーの背後にある理由は人によって異なる場合があります。このエラーを引き起こす可能性のある考えられる原因とシナリオの一部を次に示します。
- 何らかの理由で Office 更新プログラムのインストールが破損した場合、このエラーが発生する可能性があります。
- このエラーのもう 1 つの理由は、システムに競合する異なるバージョンの Office がインストールされていることです。
- このエラーは、古いバージョンの Windows を使用している場合に発生する可能性があります。
- このエラーには、競合するサードパーティ アプリ、登録解除されたシステム DLL など、他の理由が考えられます。
エラーの原因となっている可能性のあるシナリオに基づいて、以下のガイドから適切な修正を試すことができます。
Office アプリケーション エラー 0xc0000142 を修正する
Office アプリケーション エラー 0xc0000142 が表示された場合に試行できる修正は次のとおりです。
- Office アプリを管理者として再起動します。
- クイック実行プロセスとサービスを再起動します。
- PC を再起動し、Office を最新のビルドに更新します。
- Windows を最新のビルドに更新します。
- Microsoft Officeを修復します。
- 競合するバージョンの Microsoft Office を削除します。
- クリーン ブート状態でトラブルシューティングを行います。
- システム DLL を再登録します。
- Microsoft Officeを再インストールします。
それでは、上記の方法について詳しく説明していきます!
1] 管理者として Office アプリを再起動します
更新後に Office が保護されたシステム リソースにアクセスできないためにこのエラーが発生した場合は、管理者権限で Office アプリを実行して問題を解決してみてください。 Office アプリを右クリックし、[管理者として実行] オプションを選択するだけです。次に、UAC プロンプトで [はい] をクリックし、アプリがエラーなしで起動するかどうかを確認します。
2] クリック実行プロセスとサービスを再起動します
Microsoft Office クリックして実行は、Office のインストールに必要な時間を短縮し、コンピューター上でさまざまなバージョンの Office を実行できるようにするストリーミングおよび仮想化テクノロジです。このサービスがエラー状態でスタックしている場合、「Office を更新しています。しばらくお待ちください」エラーが発生する可能性があります。このシナリオが該当する場合は、クリック実行プロセスとサービスを再起動することでエラーを修正できるはずです。
クリックして実行プロセスとサービスを再起動するには、次の手順を使用します。
- まず、タスクマネージャーを開くCtrl + Shift + Esc ホットキーを押します。
- ここで、「プロセス」タブで、Microsoft Office クイック実行 (SxS)プロセスを選択し、「タスクの終了」ボタンをクリックします。
- 次に、プロセスの終了を確認します。
- その後、「サービス」タブに移動し、右クリックします。ClickToRunSvcサービスを選択し、再起動オプション。
- 最後に、Office アプリケーションを再起動し、問題が修正されたかどうかを確認します。
問題が解決しない場合は、上記の手順を数回繰り返してみてください。それでもエラーが解決しない場合は、このガイドにある他の潜在的な修正を試してください。
読む: Microsoft Officeアクティベーションエラー0x4004F00Cを簡単な方法で修正する
3] PCを再起動し、Officeを最新のビルドにアップデートします
Office の更新プログラムが完全にインストールされていないためにエラーが発生した場合は、PC を再起動して、Office を最新のビルドに更新できます。その手順は次のとおりです。
- まず、PC をシャットダウンし、1 分ほど待ってから、PC を再起動します。
- ここで、Office アプリを開いて、問題なく起動するアプリがあるかどうかを確認してください。
- 「はい」の場合は、[ファイル] メニュー > [アカウント] タブに移動します。
- 次に、「Office アップデート」セクションの下にある「今すぐアップデート」ボタンをクリックします。
- 更新プロセスが完了したら、Office アプリを再起動し、エラーが解消されたかどうかを確認します。
4] Windowsを最新のビルドに更新します
古いバージョンの Windows を使用している場合、最新の Office 更新プログラムと互換性がなくなる可能性があります。したがって、このシナリオが当てはまる場合は、Windows を最新バージョンに更新し、問題が解決するかどうかを確認してください。そのためには、Windows + I ホットキーを使用して設定アプリを開き、[Windows Update] タブに移動します。ここで、「アップデートの確認」オプションをクリックし、最新バージョンをダウンロードしてアップグレードします。 PC を再起動し、「Office を更新しています。しばらくお待ちください」というエラーが表示されずに Office アプリを起動できるかどうかを確認します。
見る: Office エラー 30029-4、30029-1011、30094-4、30183-39、30088-4
5] Microsoft Officeを修復する
最後の Office 更新プログラムに関連する破損が原因でエラーが発生している場合は、次の手順を実行することでエラーを修復できるはずです。Microsoft Officeの修復。したがって、設定アプリを開き、[アプリ] > [アプリと機能] タブに移動します。次に、Microsoft 365 またはシステムにインストールされている Office のバージョンを見つけて、その横にある 3 点メニューをタップします。次に、[変更] ボタンを押し、[クイック修復] または [オンライン修復] オプションを選択して、[修復] ボタンを押します。修復プロセスを完了させてから、Office アプリを再起動して、エラーが修正されたかどうかを確認します。
6] 競合するバージョンの Microsoft Office を削除する
PC に複数のバージョンの Office がインストールされている場合、バージョン間で競合が発生するため、エラーが発生する可能性があります。シナリオが該当する場合は、古いバージョンの Office をアンインストールするPC から削除し、PC を再起動します。これで問題が解決するかどうかを確認してください。そうでない場合は、このガイドの次の修正を試してください。
読む: Office エラー コード 30045-29 を修正、問題が発生しました
7] クリーン ブート状態でのトラブルシューティング
Microsoft Office と競合するサードパーティ製アプリがある場合、このエラーが発生する可能性があります。シナリオが該当する場合は、試してみることができますクリーンブートを実行するOffice アプリが更新エラーなしで起動するかどうかを確認します。
8] システムDLLを再登録する
必要なシステム DLL の一部がレジストリ クリーナー プログラムまたはセキュリティ スイートによってレジストリから登録解除されている場合、このエラーが発生する可能性があります。したがって、システム DLL を再登録して問題を解決してみてください。ただし、その前に、次のことをお勧めします。システムの復元ポイントを作成する念のため。
システム DLL を再登録する手順は次のとおりです。
- まず、タスク マネージャーから Office 関連のタスクとプロセスをすべて閉じます。
- 次に、管理者としてコマンド プロンプトを開きます。
- 次に、CMD に次のコマンドを入力します。
for %i in (%windir%\system32\*.dll) do regsvr32.exe /s %i
- その後、コマンドを完全に実行し、完了したら PC を再起動して、エラーが修正されたかどうかを確認します。
見る: Office のインストール中に Windows が IntegratedOffice.exe エラーを見つけることができません
9] Microsoft Officeを再インストールします
どの解決策もうまくいかない場合、最後の手段は Microsoft オフィス スイートを再インストールすることです。そのためには、次のことを行う必要がありますMicrosoft Officeを完全にアンインストールするPC から削除し、PC に再度インストールします。続行する前に、資格情報とライセンス キーのバックアップを作成してください。
まず、[設定] > [アプリ] > [アプリと機能] に移動し、Office モジュールを見つけます。それを選択し、その隣にある 3 点メニューをクリックします。 [アンインストール] オプションをクリックし、表示される指示に従って Office のインストールを完了します。その後、公式ソースから Office モジュールのインストーラーを入手し、スイート全体を PC にインストールし直します。これでエラーが解決するかどうかを確認してください。
読む: Office インストール エラー コード 1603 を修正する
Microsoft Office が正しく起動できない問題を解決するにはどうすればよいですか?
この問題を解決するには、まず Microsoft Office を修復する必要があります。ただし、複数の重量のあるアプリを同時に開くと、この問題が発生する可能性があります。その場合は、不要なアプリを終了したり、DLLファイルを再登録したり、カスタム設定をすべて無効にしたりする必要があります。
それでおしまい!これがお役に立てば幸いです!
今すぐ読んでください:Microsoft Office Professional Plus のセットアップ中にエラーが発生しました。