エラー0xc0000005ですアクセスが拒否されましたまたはアクセス違反エラー。これは、Windows 11/10 がその特定のプログラムを実行するために必要なファイルと構成を正しく処理できない場合、ユーザーがプログラムを起動しようとするたびにエラーが表示されることを意味します。このエラーは、インストールされているプログラムだけでなく、特定のプログラムのインストーラーでも発生する可能性があります。このエラーは最終的にプログラムのスムーズな使用を妨げます。次に、このエラーが発生する可能性がある複数の潜在的な原因の修正を試みます。
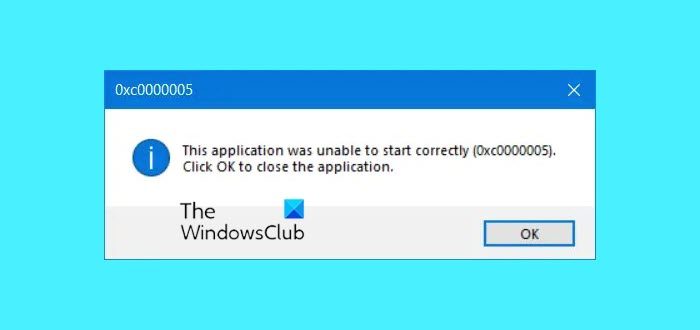
試してみることができますシステムの復元を使用するコンピュータを以前に確認されていた安定した状態に戻します。この機能を使用しない傾向がある場合は、いつでも使用し始めることができます。これは、多くのエラーのトラブルシューティングを行う際に非常に信頼性の高い修正となるためです。
このエラー コードには、次の 3 つのエラー メッセージのいずれかが伴う場合があります。
- アプリケーションを正しく起動できませんでした
- アプリケーションが正しく初期化できませんでした
- アクセス違反 例外エラー
- Windows インストール エラー。
をクリックする以外に選択肢はありませんわかりましたをクリックしてエラー ボックスを閉じます。
Windows 11/10でエラー0xc0000005を修正
このアクセスが拒否された、またはアクセス違反エラー 0xc0000005 に対する次の修正を検討します。
- 最近の Windows Update をアンインストールするか、ドライバーの更新をロールバックして、以下を確認してください。
- システムファイルチェッカーを実行する
- Windows メモリ診断を実行する
- ブートレコードを再作成する
- DEP またはデータ実行防止をオフにする
- レジストリ設定を確認する
- RAMをチェックする
- ウイルス対策ソフトウェアを一時的に無効にする
- クリーン ブート状態でのトラブルシューティング
- ファイルをそのままの状態で PC をリセットします。
1] 最近の Windows Update をアンインストールするか、ドライバーの更新をロールバックして、次の内容を確認します。
試してみることもできますドライバーをアンインストールまたはロールバックするまたは Windows Update を実行して、このエラーが修正されるかどうかを確認してください。
2]システムファイルチェッカー
弊社のフリーウェアを使用することもできますフィックスウィンクリックするだけでシステム ファイル チェッカー ユーティリティを実行します。
3] Windows メモリ診断を実行する
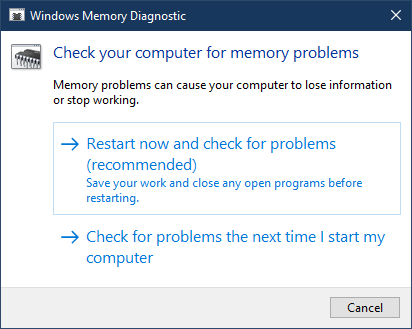
このエラーはメモリ内のエラーが原因で発生する可能性があることはすでに述べました。これを修正するには、コンピュータでメモリ チェックを実行する必要があります。を押して開始しますウィンキー+Rを起動するためのボタンの組み合わせ走るユーティリティ。次に、次のように入力します。mdsched.exeそして殴る入力。起動しませんWindows メモリ診断そして2つの選択肢を出します。これらのオプションは次のように与えられます。
- 今すぐ再起動して問題がないか確認してください (推奨)
- 次回コンピュータを起動するときに問題がないか確認します
ここで、選択したオプションに従って、コンピュータが再起動され、再起動時にメモリベースの問題がないかチェックされます。そこで問題が発生した場合は自動的に修正されます。問題が検出されなかった場合は、これが問題の原因ではない可能性があります。
4] ブートレコードを再作成します
システムファイルがマルウェアに感染し、変更されている可能性があります。そこで、次のように検索してコマンド プロンプトを開きます。cmdCortana 検索ボックスに入力するか、WINKEY+R を押してファイル名を指定して実行ユーティリティを起動し、次のように入力します。cmdそしてEnterを押します。
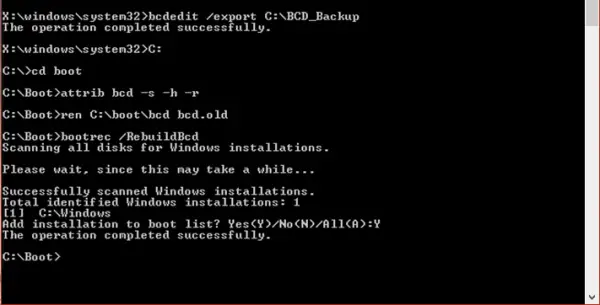
次に、次のコマンドを 1 つずつ入力します。
Del D:\Windows\System32\xOsload.exe Del D:\Windows\System32\xNtKrnl.exe Del D:\Windows\System32\Drivers\oem-drv64.sys attrib c:\boot\bcd -h -r -s ren c:\boot\bcd bcd.old bootrec /rebuildbcd
これにより、ブート レコード内に必要なファイルがすべて再作成されます。
5] DEP またはデータ実行防止をオフにする
DEP またはデータ実行防止は、特にプログラムを実行するプロセスにおける別の障害である可能性があります。必要な場合がありますDEP またはデータ実行防止をオフにする。
6] レジストリの修正
WINKEY + R ボタンの組み合わせを押してファイル名を指定して実行ユーティリティを起動し、次のように入力します。登録編集そしてEnterを押します。レジストリ エディターが開いたら、次のキーに移動します。
HKEY_LOCAL_MACHINE\SOFTWARE\Microsoft\Windows NT\CurrentVersion\Windows\
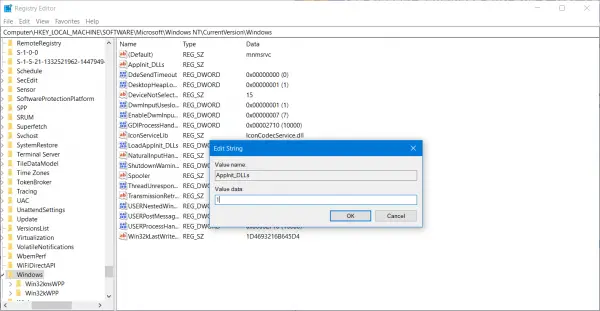
ここでダブルクリックしてくださいLoadAppInit_DLL右側のパネルで値を 0 から1。
最後に、変更を有効にするためにコンピュータを再起動します。
7] RAMのチェック
コンピュータにインストールされている RAM が動作可能な状態にあるかどうかを物理的に確認してみることができます。 RAM を交換して、エラーの発生が修正されるかどうかを確認してください。
8] ウイルス対策ソフトウェアを一時的に無効にする
ウイルス対策保護を無効にして、エラーが解決されるかどうかを確認してみることもできます。なぜなら、ウイルス対策ソフトが不審な動作のためにプログラムの実行をブロックしている可能性が高いからです。
9] クリーン ブート状態でのトラブルシューティング
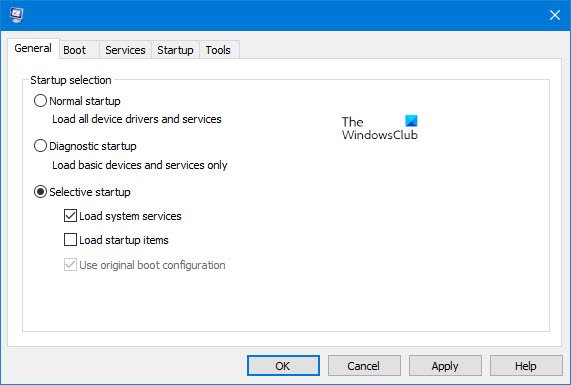
さらに手動でトラブルシューティングを行うこともできます。クリーンブートの実行。クリーン ブートでは、最小限のドライバーとスタートアップ プログラムでシステムが起動します。コンピューターをクリーン ブートで起動すると、コンピューターは事前に選択された最小限のドライバーとスタートアップ プログラムのセットを使用して起動します。コンピューターは最小限のドライバー セットで起動するため、一部のプログラムが期待どおりに動作しない場合があります。
クリーン ブートのトラブルシューティングは、パフォーマンスの問題を切り分けるように設計されています。クリーン ブートのトラブルシューティングを実行するには、一度に 1 つのプロセスを無効または有効にし、各アクションの後にコンピューターを再起動する必要があります。問題が解決すれば、それが問題を引き起こしていた最後のプロセスであることがわかります。
10] ファイルをそのままにして PC をリセットする

試してみることができますこの PC をリセットするWindows 11/10の機能。
ではごきげんよう!
関連している: 同様のエラー コード 0xC0000005 が次の場所でも見られます –COD ブラックオプス コールドウォー|IW4x|CoDヴァンガード。



![rtkvhd64.sys realtekオーディオドライバーブルースクリーンのウィンドウ11 [修正]](https://rele.work/tech/hayato/wp-content/uploads/2025/01/Realtek-Audio-Driver-is-causing-BSOD.png)


