その方法はすでに見ましたデータ実行の防止、セキュリティ機能は、ウイルスやその他のセキュリティの脅威による Windows 11/10/8/7 コンピュータへの損傷を防ぐのに役立ちます。 Windows およびその他の許可されたプログラム用に予約されたシステム メモリの場所からコードを実行して Windows を攻撃しようとする有害なプログラムが停止されます。このような種類の攻撃は、プログラムやファイルに損害を与える可能性があります。DEPプログラムを監視してシステム メモリが安全に使用されていることを確認することで、コンピュータを保護できます。 DEP は、コンピュータ上のプログラムがメモリを不正に使用していることに気づくと、そのプログラムを閉じて通知します。それはセキュリティ機能です。
お勧めしませんが、Windows コンピュータでデータ実行防止を無効にしたい理由があるかもしれません。 Windows 11/10 で DEP を無効にする方法を見てみましょう。bcdedit.exe ツール。
始める前に、次のことを確認する必要があります。セキュアブートが無効になっていますシステム上で;さもなければあなたは見るかもしれません値はセキュア ブート ポリシーによって保護されており、変更または削除できませんエラーメッセージ、
Windows 11/10でデータ実行防止を無効にする
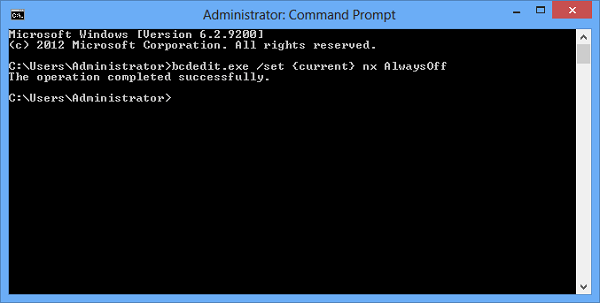
タイプcmd検索の開始で。検索結果の「cmd」を右クリックし、「管理者として実行」をクリックします。 WinX メニューから管理者特権のコマンド プロンプト ウィンドウを開くこともできます。
次に、以下をコピーして貼り付け、Enter キーを押します。
bcdedit.exe /set {current} nx AlwaysOffメッセージが表示されます –操作は正常に完了しました。
リブート。
Windows コンピュータではデータ実行防止が無効になっていることがわかります。
ご希望に応じて、データ実行防止機能のステータスを確認するあなたのシステム上で。
Windows 11/10でデータ実行防止を有効にする
バック DEP を有効にするには、管理者特権でのコマンド プロンプトで次のように入力し、Enter キーを押します。
bcdedit.exe /set {current} nx AlwaysOn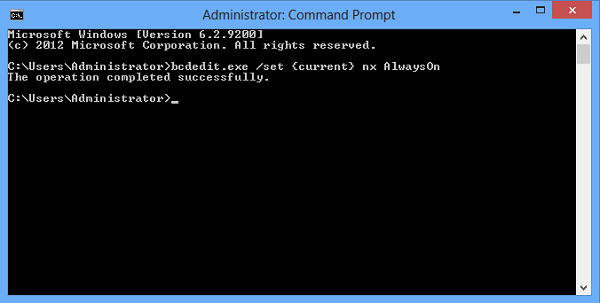
これにより、バックデータ実行防止が有効になります。
Windows のシステム プロパティを使用して DEP をオンまたはオフにする
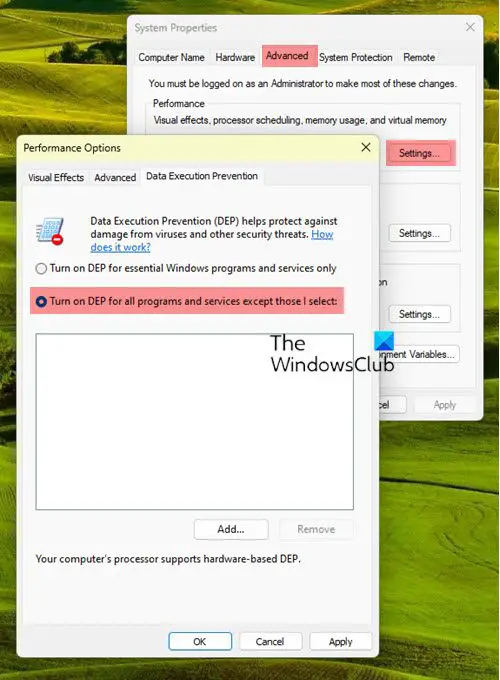
次のように、システム プロパティから DEP をオンまたはオフにすることもできます。
- まず、Win+R ホットキーを押して [ファイル名を指定して実行] ダイアログ ボックスを開き、次のように入力します。sysdm.cplその中で起動するシステムのプロパティ。
- さて、に移動してください高度な「システムのプロパティ」ウィンドウ内のタブをクリックし、「設定下パフォーマンス。
- その後、次の場所に移動します。データ実行の防止タブをクリックして、DEPをオンにするあなたの要件に合ったオプション。
- 次に、[適用] > [OK] ボタンを押して変更を保存します。
受け取ったらこれを見てくださいブート構成データ ストアを開けませんでしたメッセージ。
Windows 11 で DEP を見つけるにはどうすればよいですか?
DEP はデータ実行防止の略です。これは、悪意のあるコードの悪用からシステムのメモリを保護するハードウェアおよびソフトウェア テクノロジのセットです。ハードウェア強制 DEP がコンピュータで利用可能かどうかを確認するには、次のコマンドを使用できます。wmic指示。コマンドプロンプトを開き、次のコマンドを実行します。出力が true の場合、システムにはハードウェアによる DEP が適用されています。
wmic OS Get DataExecutionPrevention_Available
DEP を無効にしても安全ですか?
この記事の前半で説明したように、DEP は、ウイルスやその他のセキュリティ脅威による Windows 11/10/8/7 コンピューターへの損傷を防ぐセキュリティ機能です。これを無効にすると、システムのメモリは悪意のあるコードが実行される可能性があるため、攻撃を受けやすくなります。したがって、DEP を無効にすることは安全ではありません。





