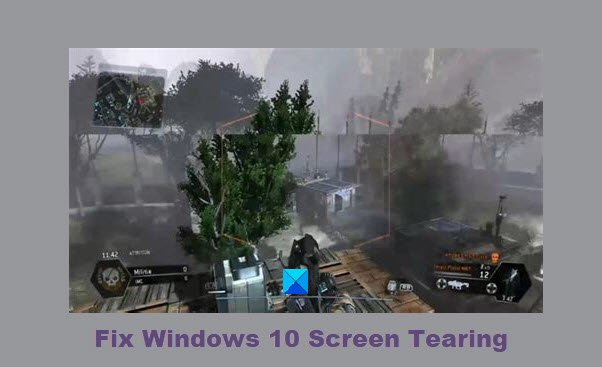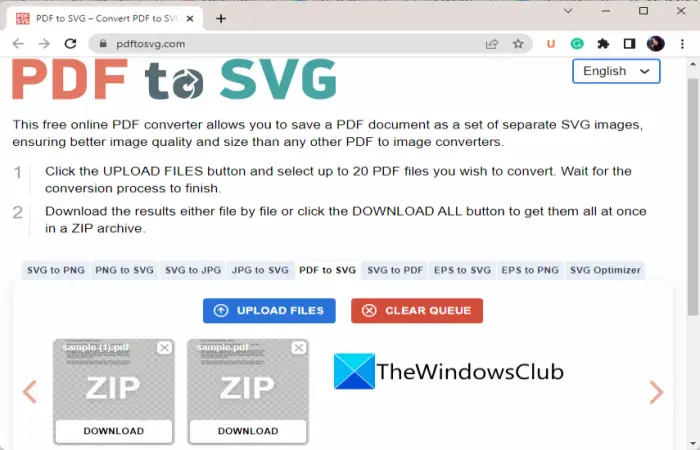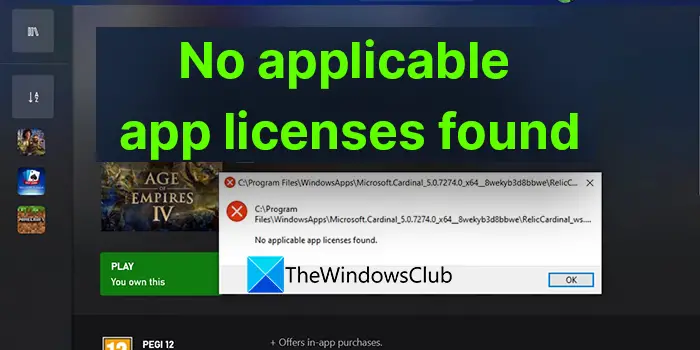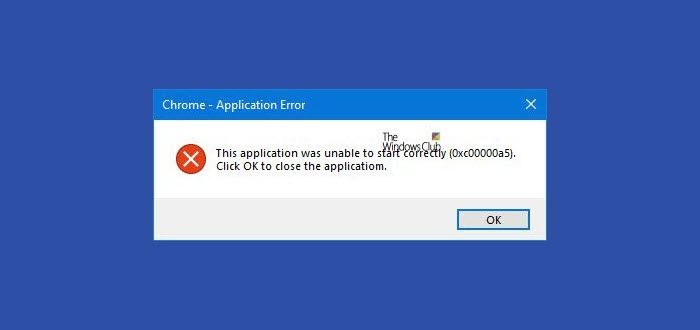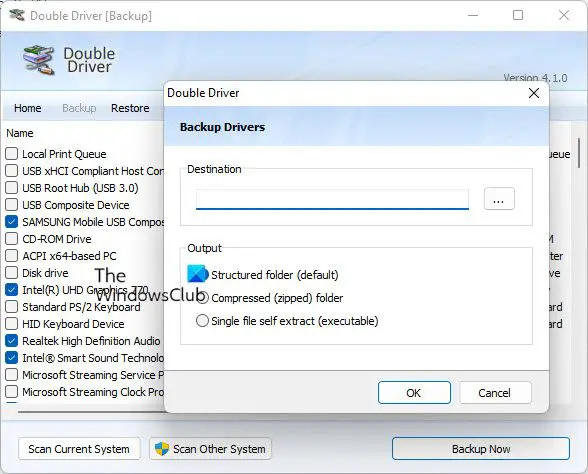専用の Web カメラを備えた Windows 11/10 ラップトップまたはデスクトップを使用していて、次のようなエラーが表示される場合0x200F4244または0xA00F4244 (0xC00DABE0) カメラが接続されていませんまたはあなたのカメラが見つかりません, この投稿に従って、提案が役立つかどうかを確認してください。ほとんどの場合、この問題の原因は Web カメラまたはドライバーにあります。ただし、別の問題が発生する場合もあります。
完全なエラー メッセージは次のようになります。
あなたのカメラが見つかりません。正しく接続およびインストールされていること、ウイルス対策ソフトウェアによってブロックされていないこと、カメラのドライバーが最新であることを確認してください。必要な場合は、次のエラー コードを参照してください。0xA00F4244 (0xC00DABE0)。
エラー コードは 0xA00F4244 または 0x200F4244 である可能性があります。
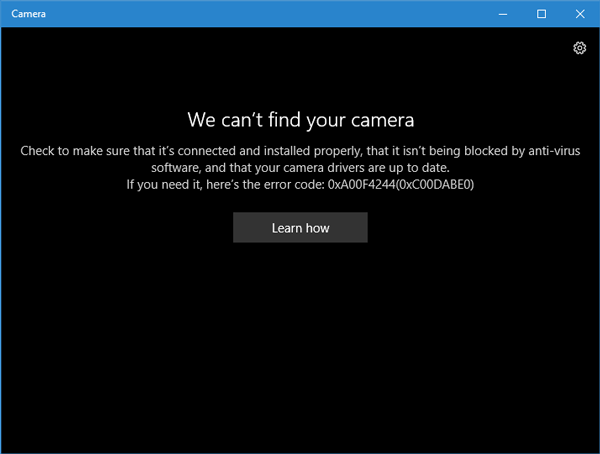
このエラーは、Web カメラがない場合に Windows 11/10 のカメラ アプリを開こうとすると表示されます。ただし、コンピュータにカメラがインストールされている場合は、問題を解決するためにこのチュートリアルに従う必要がある場合があります。
カメラが見つかりません。0x200F4244 または 0xA00F4244 NoCamerasAreAttached
この問題に対するワンクリックの解決策は存在しないため、どの解決策が有効であるかを確認する必要があります。ただし、外部カメラを使用している場合は、カメラが PC に接続されていることを確認してください。
- Webカメラが正しくインストールされているかどうかを確認してください
- カメラのトラブルシューティングを実行する
- ウェブカメラドライバーを更新する
- Webカメラドライバーをアンインストールして再インストールします
- Webカメラドライバーをロールバックする
- 古い Web カメラ ドライバーを検出する
- ウイルス対策をチェックしてください
これらの提案の中には、管理者アカウントが必要なものもあります。
1] Webカメラが正しくインストールされているかどうかを確認してください
おそらくこれが最初に確認する必要があることです。ウェブカメラの USB ポートが正しく動作していることを確認してください。コンピューターの USB ポートを変更して、問題が解決するかどうかを確認してください。
2] カメラのトラブルシューティングを実行します
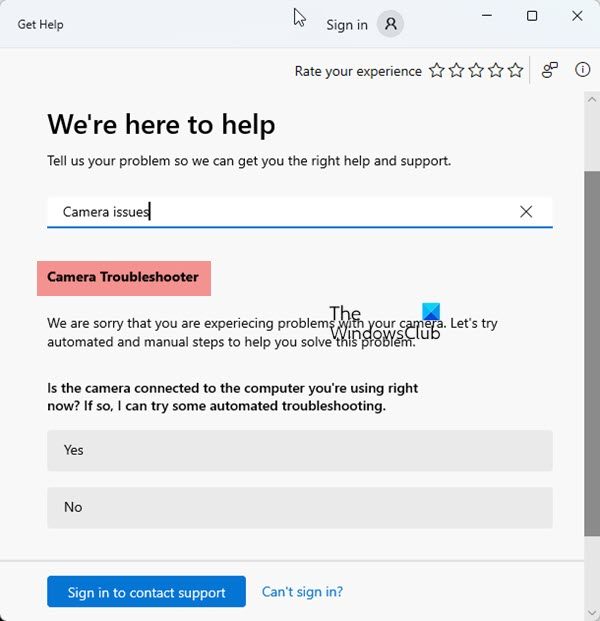
Windows 11/10 でカメラのトラブルシューティングを実行するには:
- を開きますヘルプアプリを入手検索バーを使用する
- 検索するカメラの問題アプリの検索バーで
- カメラのトラブルシューティングが開きます
- 質問に答え、解決策のトラブルシューティング ウィザードに従って、役立つかどうかを確認してください。
3] Webカメラドライバーをアップデートする
Web カメラを初めてセットアップする場合は、適切に実行するためにドライバーをインストールする必要があります。 Web カメラに対応するドライバーが見つかるはずです。すでに Web カメラ ドライバーをインストールしているにもかかわらずこの問題が発生する場合は、ドライバーを更新する時期が来ている可能性があります。どちらかを使用できます無料のドライバー アップデーター ソフトウェア、または、デバイスドライバーを手動で更新する次のように:
Windows 11/10 ユーザーは、Win+X を押して、リスト内のデバイス マネージャー エントリをクリックする必要があります。次にカメラデバイスを見つけます。それはイメージングデバイスである必要があります。そのドライバーを右クリックし、ドライバーを更新するオプション。次に、次のオプションを選択します更新されたドライバー ソフトウェアを自動的に検索しますオプション。その後、プロセス全体が完了するまでにそれほど時間はかかりません。
4] Webカメラドライバーをアンインストールし、再インストールします
ドライバーの更新中に問題が発生した場合は、Web カメラドライバーのアンインストールが必要になる場合があります。これを行うには、デバイス マネージャーを開き、デバイスを右クリックして、プロパティ> に切り替えますドライバタブ > をクリックデバイスのアンインストールボタン。
コンピューターを再起動し、デバイス マネージャーを再度開き、[デバイス マネージャー] をクリックします。アクション > ハードウェア変更のスキャン。
修理: 0xa00f4288、すべてのカメラは予約されていますエラー
5] Webカメラドライバーをロールバックする
新しいアップデートをインストールした後にウェブカメラが動作しなくなった場合は、アップデートをアンインストールして古いバージョンにロールバックする必要があります。開ける必要がありますデバイスマネージャ> デバイスを右クリック > 選択プロパティ> に切り替えますドライバタブ > をクリックロールバックドライバーボタン > 選択はい次のウィンドウで。その後、PC を再起動して、動作しているかどうかを確認する必要があります。
6] 古いWebカメラドライバーを検出する
Web カメラが Windows 7 より前に設計されている場合、Windows 11/10 では動作しない可能性があります。これを確認するには、次の次の手順に従ってください。
デバイスマネージャーを開き、デバイスを選択し、プロパティ右クリックしてコンテキスト メニュー > に切り替えます。ドライバタブ > 選択ドライバーの詳細。画面上にいくつかのドライバー ファイルが表示されます。持っているかどうかを確認してくださいストリーム.sysファイルかどうか。リストにそのようなファイルが表示された場合、Web カメラは Windows 11/10 では動作しない可能性があります。その場合は、新しいものを購入する必要があります。
7] ウイルス対策をチェックしてください
場合によっては、ウイルス対策ソフトウェアが PC での Web カメラの実行をブロックすることがあります。その場合は、ウイルス対策ソフトウェアを無効にして、問題の原因がウイルス対策ソフトウェアであるかどうかを確認する必要がある場合があります。
ここでの何かが問題の解決に役立つことを願っています。
読む:カメラを起動できません、エラー 0xA00F429E<PageOpenFailed> (0x80131505)。
デバイス マネージャーでカメラが見つからないのはなぜですか?
見つからない場合は、カメラが無効になっているかどうかを確認する必要があります。これはデバイス マネージャーで確認できます。
- Win + X を開いて [電源] メニューを開き、[デバイス マネージャー] をクリックします。
- デバイス マネージャーで、[表示] メニューをクリックし、[非表示のデバイスの表示] をクリックします。
- カメラがまだ存在するかどうかを確認し、存在する場合は、それを右クリックして有効にします。
これで、それを見つけようとすると、カメラを使用できるようになります。
関連記事:今はカメラロールにアクセスできません。