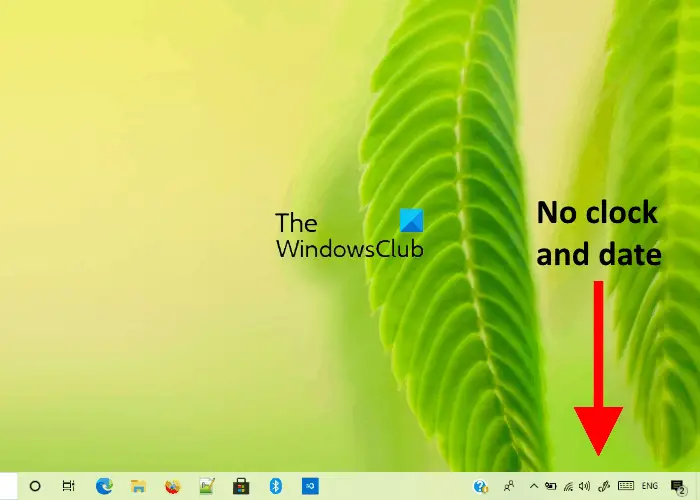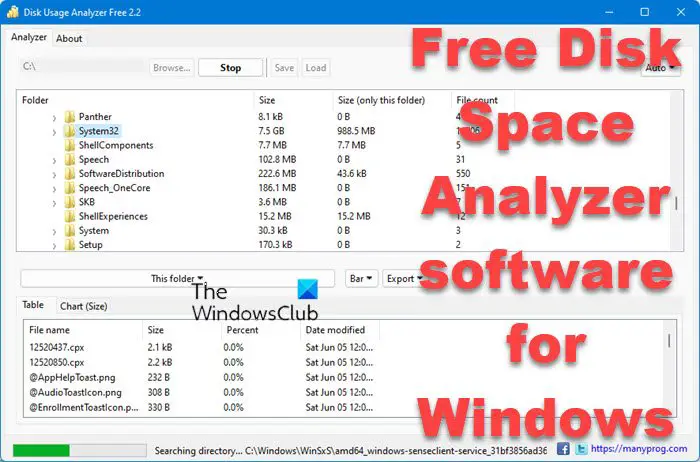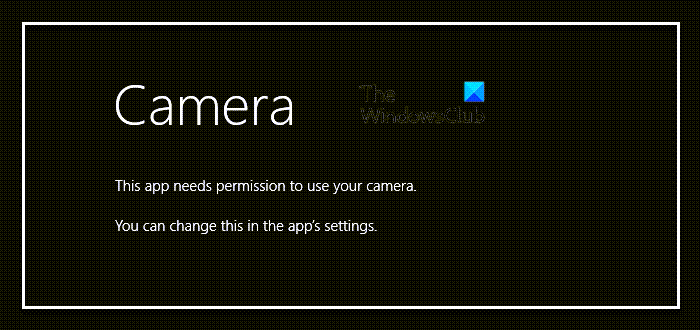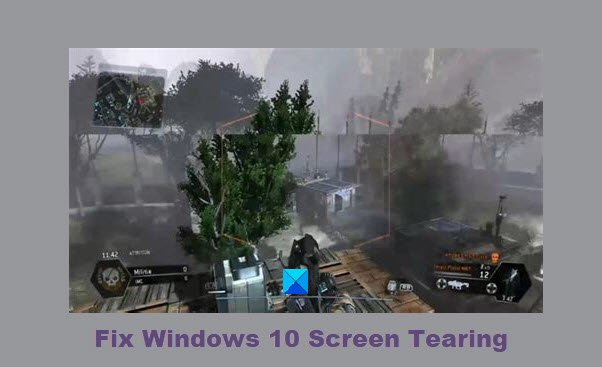一部のユーザーは、Windows 11/10 のネイティブ カメラ アプリを開いたときに、機能しないか、カメラが起動しないと報告しています。代わりに、彼らは、カメラを起動できませんエラーとエラーコード0xA00F429E<PageOpenFailed> (0x80131505)アプリのインターフェース上で。内蔵カメラ、USB Web カメラなどは、Microsoft Teams、Zoom、Google Meet などの他のアプリでは動作しますが、Windows カメラ アプリでは動作しません。他の一部のユーザー (他のアプリを含む) では、カメラがまったく機能しません。この問題に直面している人は、この投稿に記載されている解決策を使用して問題を解決できます。
カメラを起動できません
カメラが正しく接続され、インストールされていることが確実な場合は、ドライバーが更新されているかどうかを確認してください。
必要な場合は、次のエラー コードを参照してください。
0xA00F429E<PageOpenFailed> (0x80131505)
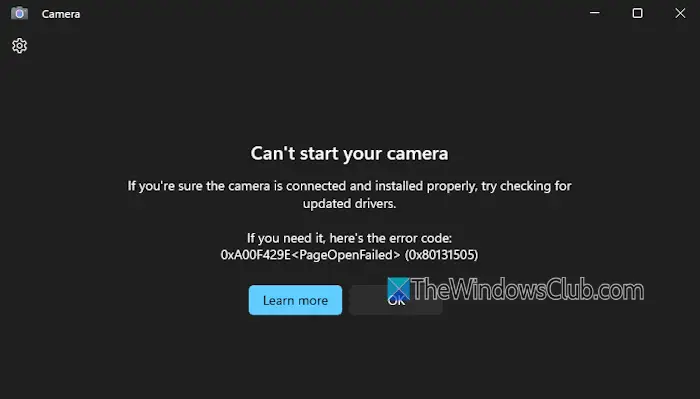
カメラを起動できません、エラー 0xA00F429E<PageOpenFailed> (0x80131505)
もしあなたがカメラまたはウェブカメラを起動できませんそして、0xA00F429E<PageOpenFailed> (0x80131505)エラー コードの代わりに、次の修正を使用してください。
- カメラを再接続します
- 影響を受けるアプリのカメラアクセスをオンにする
- 「ヘルプ」アプリでカメラのトラブルシューティングを使用する
- カメラドライバーを更新または再インストールする
- カメラアプリを修復またはリセットします。
これらのオプションを確認してみましょう。
1] カメラを再接続します
この解決策は私にとってはうまくいきました。接続しようとしたときに問題が発生しましたPhone Link アプリを使用して電話カメラを Web カメラとして使用する私のWindows 11ラップトップで。カメラを再接続し、PC とモバイル上の Phone Link アプリと Windows アプリへのリンクの通知やその他の設定を調整すると、機能し始めました。
したがって、この問題が発生しているカメラまたは Web カメラを再接続し、設定を慎重に調整して、PC を再起動します。有線ウェブカメラを使用している場合は、別のUSBポートに接続してください、それが役立つかどうかを確認してください。また、デバイスにカメラのスイッチまたはボタン、カメラを使用する前にオンになっていることを確認してください。
2] 影響を受けるアプリのカメラアクセスをオンにする
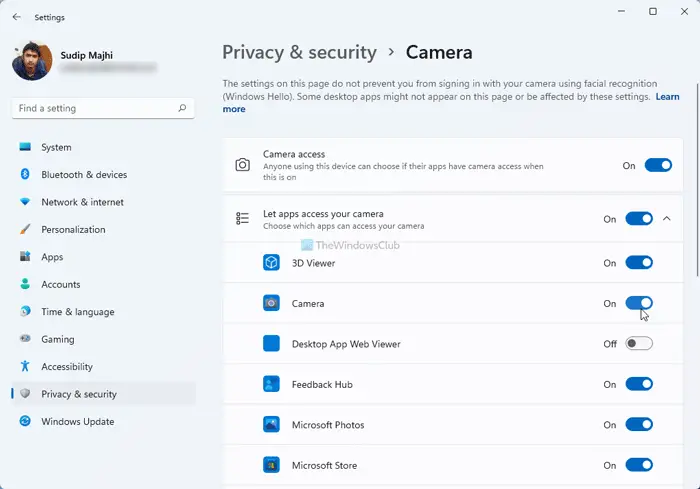
この解決策は、Web カメラがいくつかのアプリでは動作しているが、カメラ アプリや他のアプリでは動作していない場合に役立ちます。これは、カメラまたは Web カメラへのアクセスがオフになっているか、そのようなアプリに対して無効になっている場合に発生する可能性があります。に移動します設定アプリ > プライバシーとセキュリティ > カメラ。下のリストにあるアプリ (デスクトップ アプリケーションと Microsoft Store アプリ) のカメラ アクセスをオンにします。アプリがカメラにアクセスできるようにするセクション。
関連している: カメラを起動できません。エラー 0xA00F4246 (0x800706BE)
3] [ヘルプ] アプリでカメラのトラブルシューティングを使用する
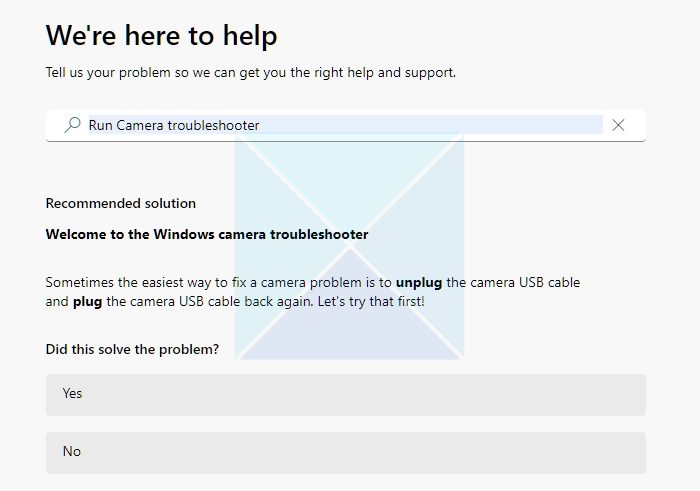
ネイティブ「ヘルプ」アプリのカメラのトラブルシューティングWindows PC の機能もこの問題の解決に役立ちます。自動診断を実行して、カメラの問題を解決します。
設定アプリを開き、次の場所に移動しますBluetooth とデバイス > カメラ。で接続されたカメラセクションで、このエラーが発生したカメラを選択し、トラブルシューティングボタン。 「ヘルプ」アプリが開きます。をクリックしてくださいWindows 11 のカメラのトラブルシューティングオプションを選択し、次の手順に従って問題を解決します。
4] カメラドライバーを更新または再インストールします
ドライバーが古いか破損していると、デバイスに問題が発生します。したがって、これがこの問題を引き起こす理由である可能性もあります0xA00F429E<PageOpenFailed> (0x80131505)カメラを使用しようとするとエラー コードが表示されます。この場合、ドライバーのアップデート下のセクション設定アプリのオプションのアップデート、 そしてダウンロードとインストールカメラドライバー。
ドライバーのアップデートが利用できない場合は、メーカーの Web サイトからお使いのカメラ モデル用の最新のカメラ ドライバーをダウンロードしてインストールします。または、カメラ デバイス ドライバーを再インストールします。デバイスマネージャーウィンドウを開き、カメラセクションで、カメラを右クリックし、デバイスのアンインストールオプション。 PC を再起動すると、Windows が自動的にカメラ ドライバーを再度インストールします。
5]カメラアプリを修復またはリセットする
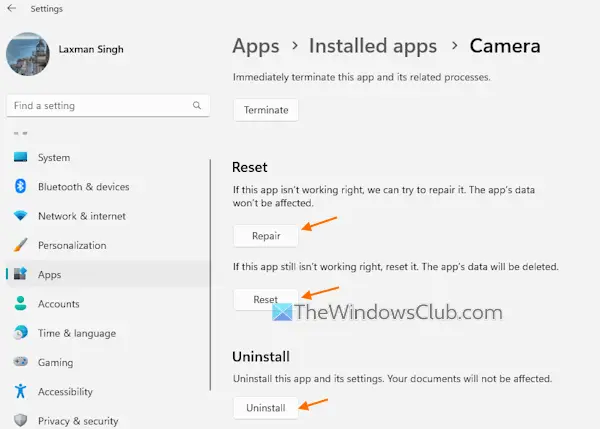
問題がカメラ アプリ自体にある場合は、アプリをリセットまたは修復すると、この問題を解決できる可能性があります。修復オプションはアプリデータに影響しませんが、リセットオプションはすべてのデータを削除します。
カメラ アプリをリセットまたは修復するには、設定アプリを開きます。に移動しますアプリ > インストールされているアプリ > カメラ > 詳細オプション。これで、修理ボタンまたはリセットボタン。これで問題が解決しない場合は、アプリをアンインストールして再インストールしてください。
お役に立てれば幸いです。
読む:カメラ エラー コード 0x200F4244 または 0xA00F4244 NoCamerasAreAttached
カメラのエラー コード 0xA00F429F を修正するにはどうすればよいですか?
エラーコードが表示された場合0xA00F429F<WindowShowFailed> (0x887A0004)Windows 11/10 PC のカメラ アプリで、EnableFrameServerModeDWORD (32 ビット) 値と0レジストリ エディターの次の場所にある値のデータ:
HKEY_LOCAL_MACHINE\SOFTWARE\WOW6432Node\Microsoft\Windows Media Foundation\Platform
カメラドライバーを更新した後に問題が発生した場合は、ドライバーをロールバックします。
カメラのエラー コード 0xA00F4289 とは何ですか?
Web カメラが無効になっている場合、カメラがウイルス対策ツールによってブロックされている場合など、内蔵カメラまたは Web カメラでこのエラーが発生することがあります。0xA00F4289を修正<ActiveCameraUnplugged>(0xC00D3EA2) エラーを開始します。Windows カメラ フレーム サーバーサービスを選択し、次のように設定します自動スタートアップの種類。問題の原因がサードパーティのウイルス対策ツール、ファイアウォール、または別のセキュリティ ツールである場合は、その問題のあるツールを削除します。
次に読んでください: 0xa00f4288、すべてのカメラが予約されているエラーを修正。