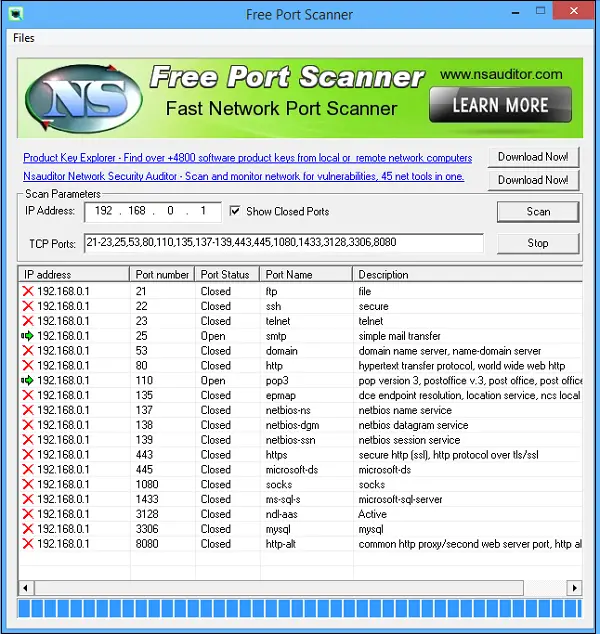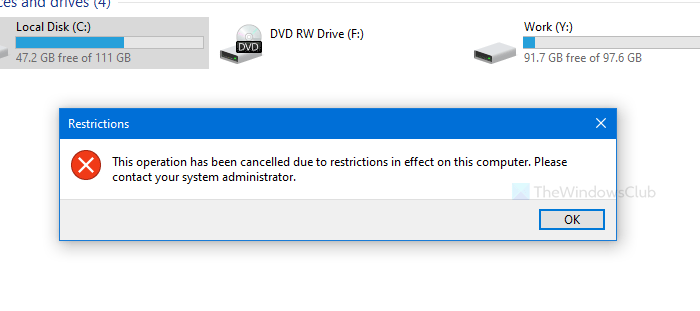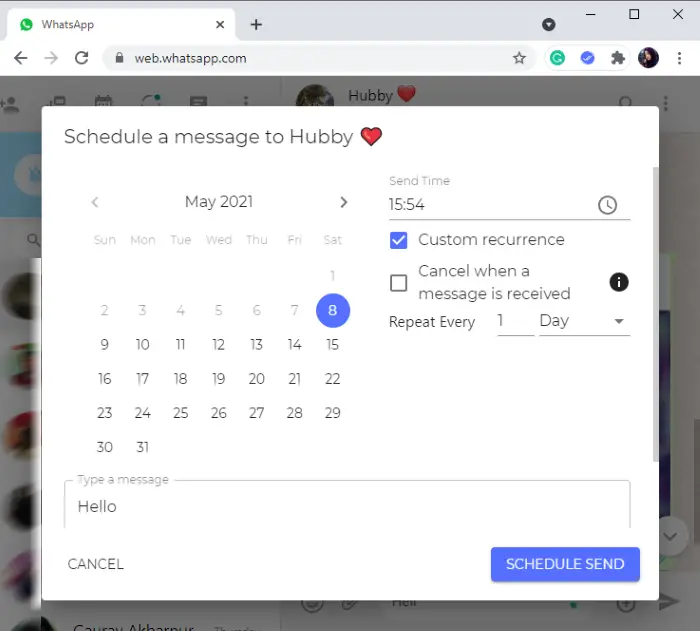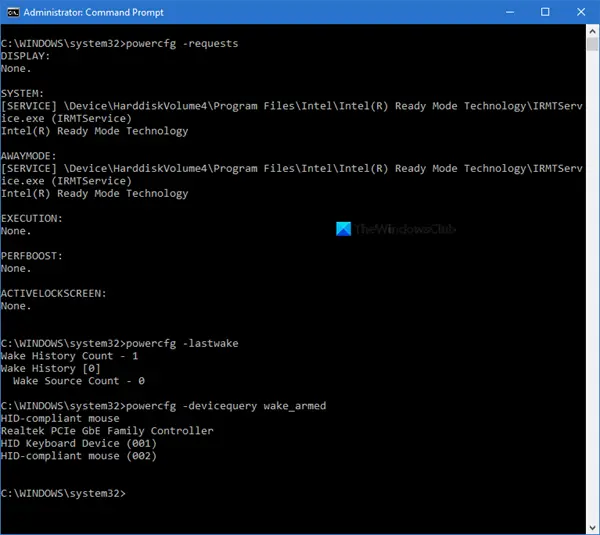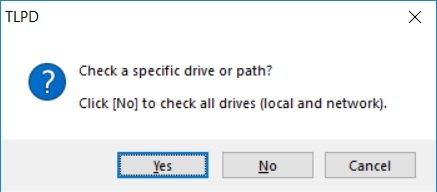Windows 11/10 コンピューターでカメラ アプリケーションを開くと、次のエラー メッセージが表示されるというこの問題が発生することがあります。このアプリにはカメラを使用する許可が必要です – これはアプリの設定で変更できます。そうであれば、この投稿は興味を引くでしょう。
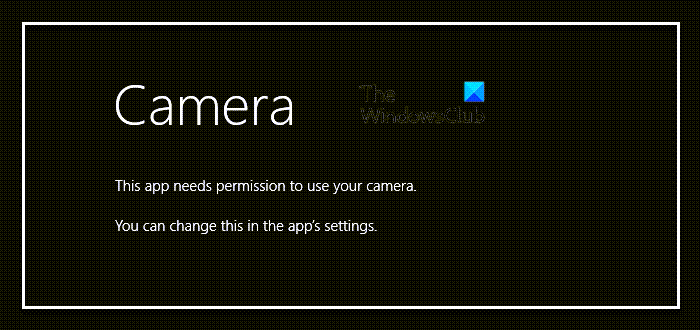
このアプリはカメラを使用するためにあなたの許可が必要です
この問題が発生する主な理由は、アプリの許可が最初から拒否されたか、許可が要求されなかったかのいずれかです。たとえば、旅行アプリは位置情報を使用して近くの興味深いランドマークを特定したり、写真アプリは画像ライブラリを使用してスライド ショーを作成したり、インスタント メッセージング アプリはビデオ チャットのために PC に接続された Web カメラを使用したりすることがあります。したがって、アプリケーションがプロンプトに失敗した場合、または最初のプロンプトを要求されたときに拒否した場合、手動でブロックを解除するまでブロックされたままになります。アプリの権限を設定する。
でWindows 11, カメラ アプリの設定を変更するには、次の手順に従います。
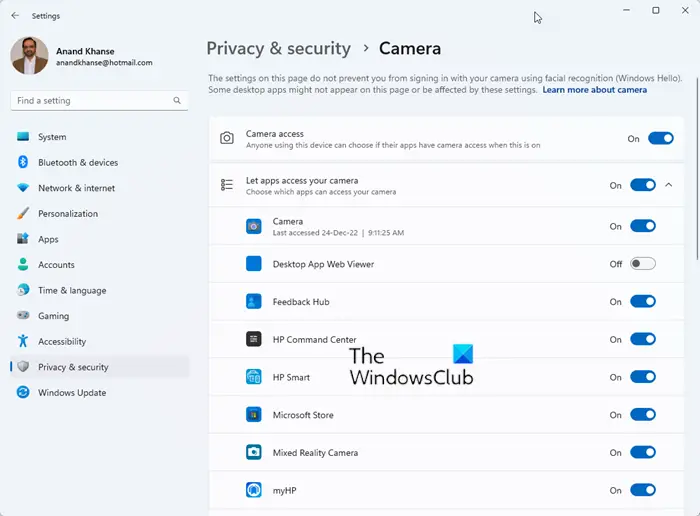
- を右クリックします。スタートボタンそして選択します設定。
- 選択プライバシーとセキュリティ左側から。
- [プライバシーとセキュリティ] ページを下にスクロールして、アプリの権限セクション。
- 今すぐクリックしてくださいカメラの横にあるボタンをオンにしますカメラアクセス(右上にあります)。
- 下にスクロールして、許可を要求しているカメラ アプリの横にあるトグル ボタンをオンにします。
でWindows 10, ここで設定が表示されます – [設定] > [プライバシー] > [カメラ]。必要に応じて、スイッチをオンまたはオフの位置に切り替えます。
でWindows 8.1、カメラ アプリケーションの権限を手動で設定または付与するには、次の手順を実行します。
- カメラアプリケーションを開きます
- プレス勝利+Cを開くにはチャーム
- をクリックしてください設定
- をクリックしてください権限 –ここで、カメラアプリが使用する許可を与えます。ウェブカメラとマイク。
- Webカメラとマイクの切り替えをオフからオンに変更します
- 次に、カメラ アプリケーションを閉じて、もう一度開きます。
- これでカメラ アプリケーションが正常に動作するはずです。これは、カメラまたはマイクを使用する他のアプリケーションにも当てはまることに注意してください。
この記事がお役に立てば幸いです。何か問題がございましたら、コメント欄にご返信ください。喜んでお手伝いさせていただきます。
カメラの許可が機能しないのはなぜですか?
Windows の設定でカメラのアクセス許可を変更したにもかかわらず機能しない場合は、サードパーティのセキュリティ ソフトウェアを調べて、アクセスをブロックしていないか確認する必要があります。
ヒント:この投稿カメラ アプリはこのバージョンの Windows では使用できませんも興味があるかもしれません。