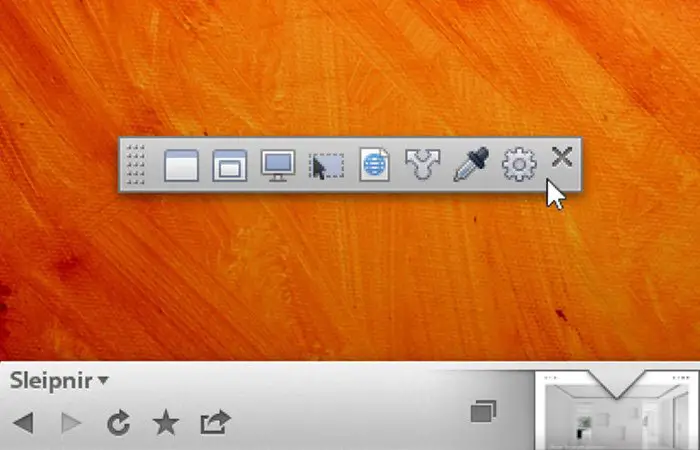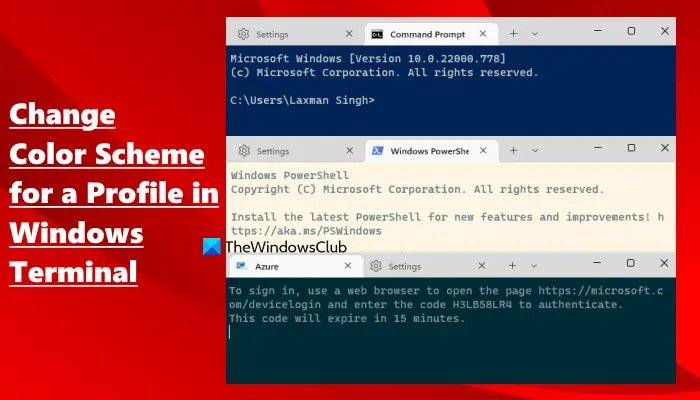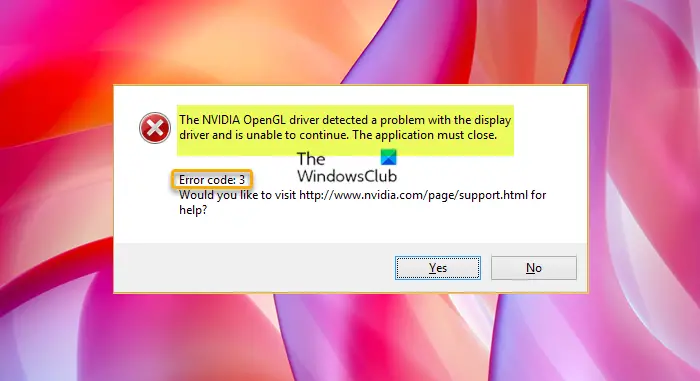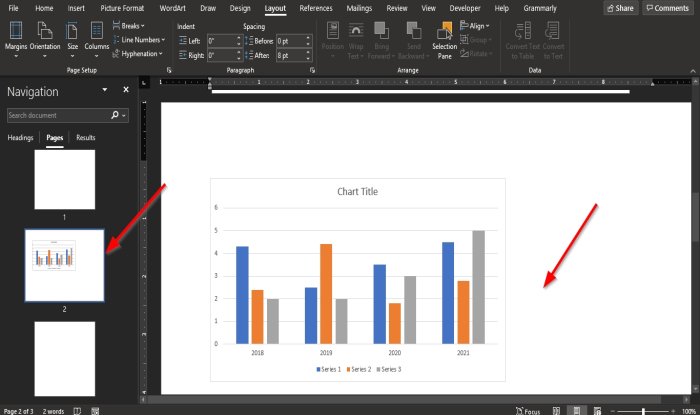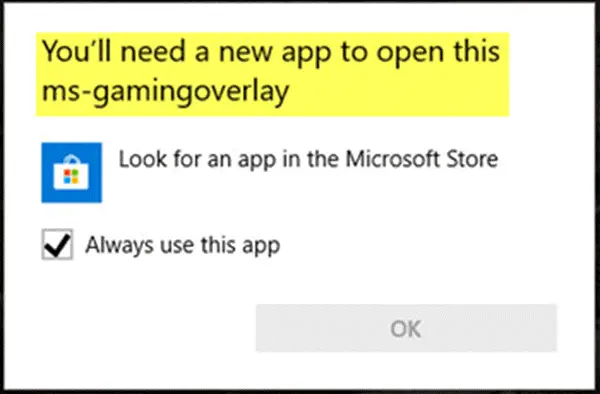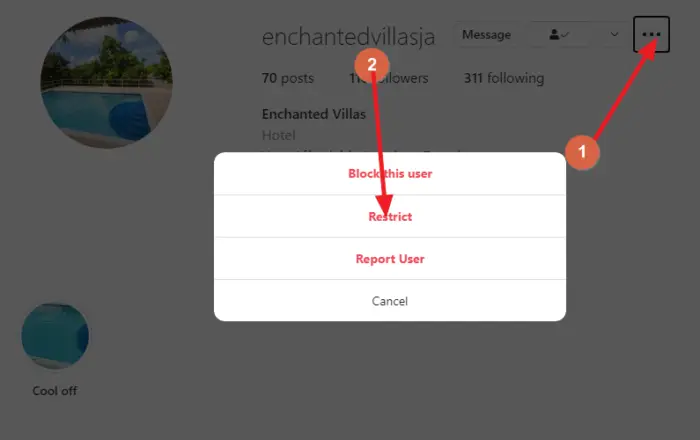この投稿では、次のような問題が発生した場合に試せるさまざまな解決策を紹介します。0xa00f4288、Windows 11/10 PC で「すべてのカメラが予約されています」エラーが発生する。この問題は、ユーザーが Windows PC 上のカメラ アプリケーションにアクセスしようとすると発生します。エラーメッセージには次のように書かれています。
他のアプリを閉じます
別のアプリがすでにカメラを使用しているようです。
必要な場合は、次のエラー コードを参照してください。
0xa00f4288<AllCamerasAreReserved>
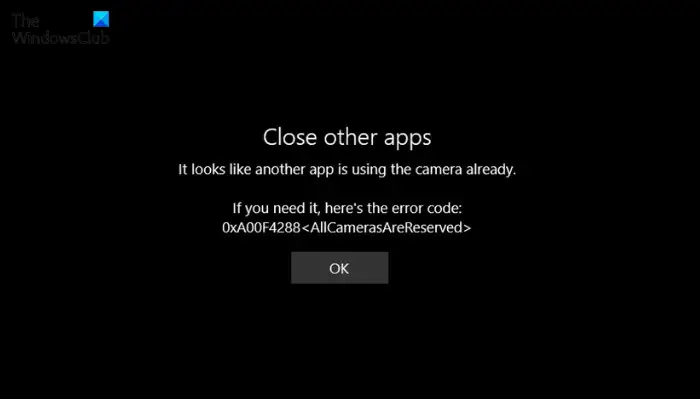
このメッセージは、システムのカメラ アプリで進行中の問題が発生していることを示しています。あなたも同じ問題に悩んでいる場合は、以下の解決策を試して問題を解決してください。
0xa00f4288、Windows PC での「すべてのカメラが予約されています」エラー
以下は、次のような問題が発生した場合に試すべき効果的な解決策のリストです。0xa00f4288、すべてのカメラは予約されていますWindows PC でエラーが発生します。
- システムを再起動します
- カメラアプリケーションを修復する
- 必要な権限を変更する
- カメラのトラブルシューティングを実行する
- 最新のカメラドライバーアップデートをダウンロードする
- ウイルス対策ソフトウェアを一時的に無効にする
それでは、すべての解決策を詳しく確認してみましょう。
1] システムを再起動します
この状況でまず試すことができるのは、Windows PC を再起動することです。この問題は、ほとんどのユーザーにとって単純な再起動だけで解決されました。結局のところ、問題は一時的な不具合によって発生する可能性があり、その状況で実行できる最善の策は再起動することです。
再起動プロセスを実行し、問題が解決されるかどうかを確認します。 「はい」の場合は、大丈夫です。ただし、問題が解決しない場合は、以下の解決策を試してください。
2]カメラアプリケーションを修復する
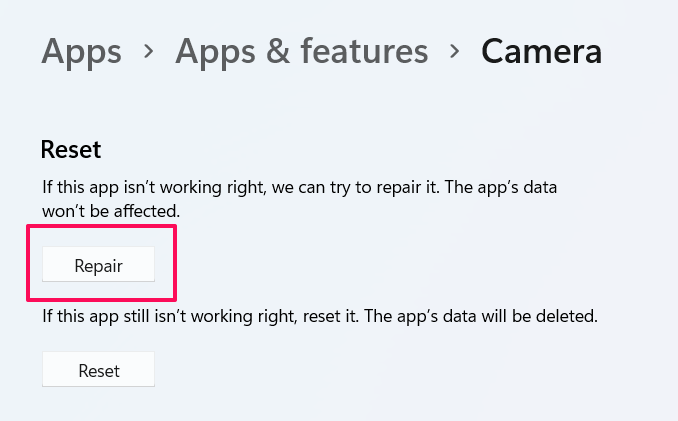
Windows には、組み込みアプリケーションの修復機能があります。これを使用すると、問題の原因となっている破損または欠落しているシステム ファイルを取り除くことができます。カメラアプリを修復する手順は次のとおりです。
- まず、Windows + I ショートカット キーを押して設定を開きます。
- 画面の左側のパネルにあるアプリをクリックします。
- をクリックしてくださいアプリと機能次のウィンドウで。
- カメラを見つけて、その横にある 3 つの点をクリックして、詳細オプション。
- をクリックしてください修理オプション。
プロセスが完了するまで待ちます。完了したら、問題が解決したかどうかを確認します。そうでない場合は、リセット[修復] の下にあるオプション。カメラ アプリケーションがデフォルト設定にリセットされます。
見る:カメラが見つかりません。エラー コード 0xA00F4244 (0xC00DABE0)
3] 必要な権限を変更します
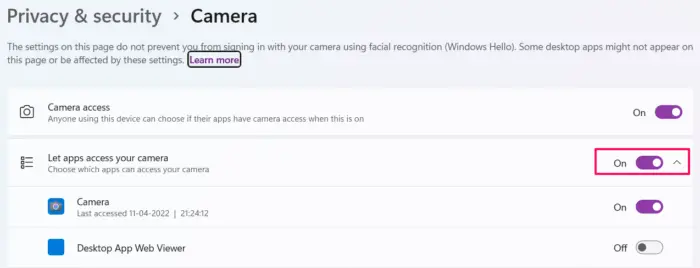
カメラ アプリケーションを問題なく実行するには、必要な権限を付与する必要があります。この状況は、システムを最新の OS アップデートに更新した後に発生します。必要なすべての権限を割り当てるために従う必要がある手順は次のとおりです。
- 「設定」を開くと頼りになるプライバシーとセキュリティオプションは画面の左側のパネルにあります。
- 次のウィンドウで、選択しますカメラアプリの権限の下で。
- の隣にあるトグルを有効にしますアプリがカメラにアクセスできるようにする。
それでおしまい。アプリケーションを起動して、問題が解決されたかどうかを確認します。そうでない場合は、ガイドに進んでください。
見る:Windows がカメラを起動できません、エラー 0xa00f429f
4] カメラのトラブルシューティングを実行する
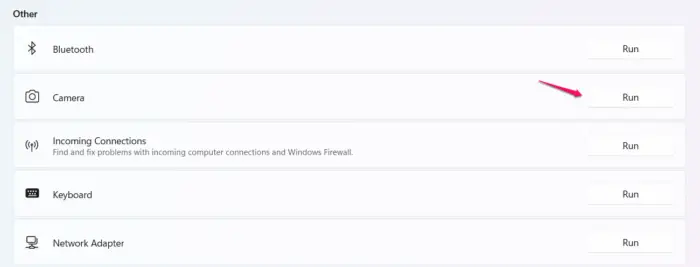
この状況でもカメラのトラブルシューティング ツールを実行できます。これは、システム上のカメラに関連する軽微な問題を解決する Windows OS の組み込み機能です。 Windows PC でカメラのトラブルシューティング ツールを実行する方法は次のとおりです。
- 「設定」を開きます。
- 「システム」タブで、トラブルシューティングオプション。
- 次のウィンドウで、選択しますその他のトラブルシューティングツール。
- をクリックしてください走るカメラの横にあるオプション。
画面上の指示に従って、システム上のカメラ アプリのトラブルシューティングを行ってください。
5] 最新のカメラドライバーアップデートをダウンロードします
多くの場合、古いカメラ ドライバーが問題の主な原因となります。この問題を解決するには、最新のカメラ ドライバーのアップデートをダウンロードする必要があります。その方法は次のとおりです。
- Windows + X ホットキーを押して、[デバイスマネージャ。
- [カメラ] をダブルクリックしてオプションを展開します。
- インストールされている Web カメラを右クリックし、コンテキスト メニューから [ドライバーの更新] を選択します。
読む:カメラが見つかりません。エラー コード 0xA00F4289 (0xC00D3EA2)
6]ウイルス対策ソフトを一時的に無効にする
ほとんどのユーザーにとって、この問題は、システムにインストールされているサードパーティのウイルス対策プログラムが原因で発生しました。アプリケーションを無効にすると、問題は解決されました。したがって、同じことを行うこともできます。つまり、ウイルス対策プログラムを一時的に無効にして、問題が解決されるかどうかを確認します。または、ウイルス対策設定でカメラ アプリケーションを許可することもできます。
7] 他のアプリを終了する
次の解決策は、カメラ アプリを使用している他のアプリケーションを閉じることです。 Skype、Google Meet などのアプリがバックグラウンドでカメラ アプリを使用している場合、問題が発生する可能性があります。
似ている:エラーコード0xa00f4243, すでに別のアプリがカメラを使用しているようです。
すべてのカメラ予約エラーを修正するにはどうすればよいですか?
「すべてのカメラが予約済み」エラーは、主に古いカメラ ドライバーが原因で発生します。これを修正するには、最新のカメラのアップデートをダウンロードする必要があります。これでも問題が解決しない場合は、カメラ アプリをデフォルト設定にリセットできます。
Windows 11 でカメラを修正するにはどうすればよいですか?
Windows 11 でのカメラの問題の解決は非常に簡単です。問題を解決するには、次の解決策を試してください。
- 別の USB ポートに切り替えます
- 最新のドライバーアップデートをダウンロードする
- ドライバーを再インストールする
- プライバシー設定をクロスチェックする
- ウイルス対策アプリケーションを一時的に無効にします。
問題が解決しない場合は、カメラ アプリケーションをリセットしてください。