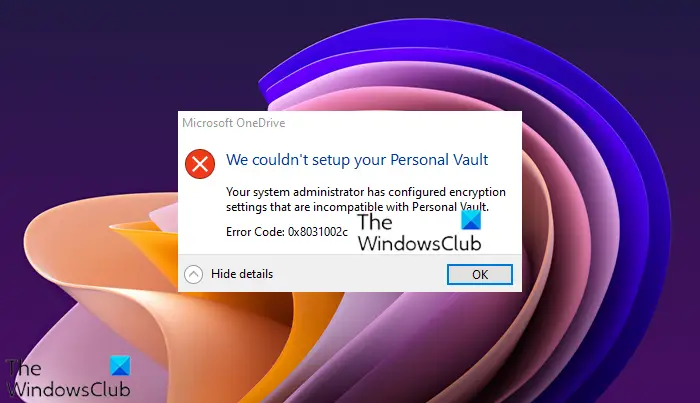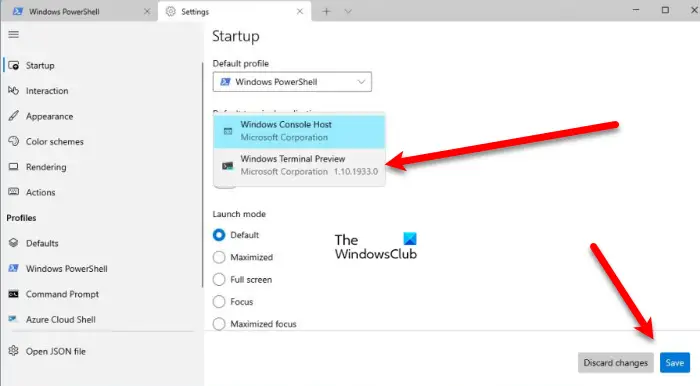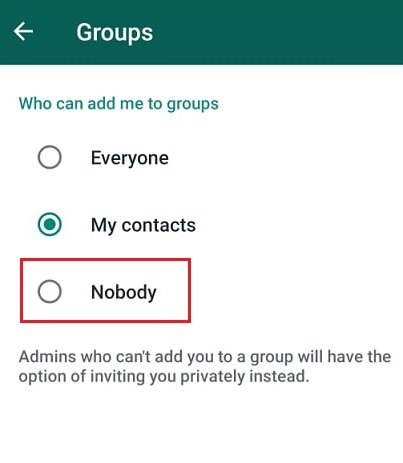Microsoft Word ドキュメントのデフォルトの向きは縦向きです。縦向きのレイアウトはテキストには適していますが、画像やグラフの場合は横向きの方が適しています。ユーザーは、ドキュメント内にテキストがあり、特定のドキュメント内に横長にしたい画像やグラフがある場合がありますが、代わりに横長機能を選択すると、すべてのページが横長になります。しかし、ユーザーはそのようなことを避けたいと考えています。単一ページのみを横向きにしたい。
Microsoft Word の方向は、文書に縦向きと横向きのレイアウトを与える機能です。
Wordで1ページを横向きにする方法
単一ドキュメントの向きを横向きレイアウトに変更するには、次の提案に従ってください。
- セクション区切りの使用
- ページ設定の使用
その方法を詳しく見てみましょう。
1] セクション区切りの使用
セクション区切りは、ドキュメントのランドスケープ内に 1 ページを作成する 1 つの方法であり、その方法は次のとおりです。
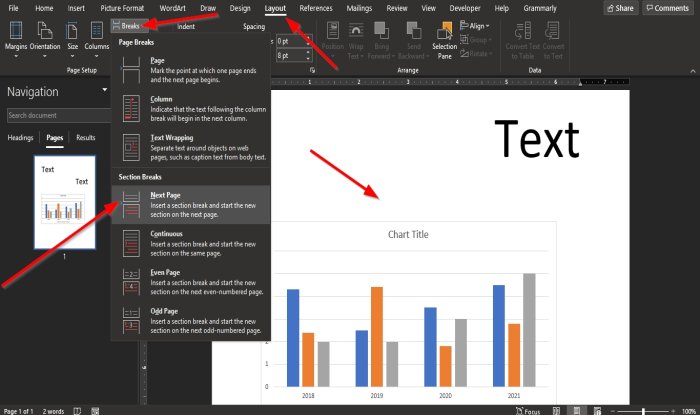
ページレイアウトを配置したい場所をクリックします。チュートリアルでは、グラフの上にカーソルを置きます。
をクリックします。レイアウトタブ、およびページ設定グループのドロップダウン矢印をクリックします。休憩。
下のドロップダウン リストで、セクション区切り、オプションを選択します次のページ。
の次のページオプションはセクション区切りを挿入し、次のページで新しいセクションを開始します。
一度気づくと、次のページオプションが選択されている場合、上にカーソルを置いたグラフが次のページに移動します。
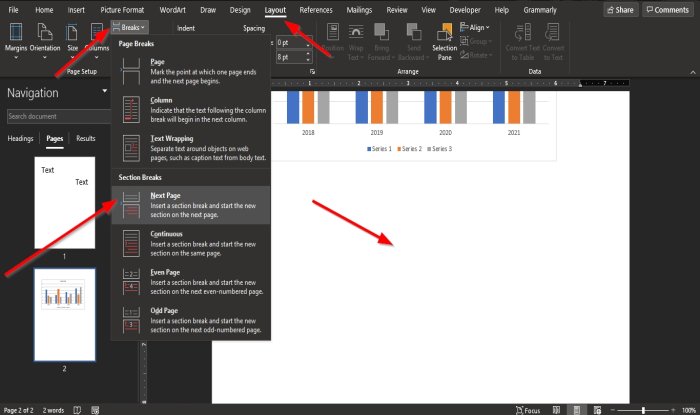
2 ページ目のグラフの下にカーソルを置きます。
次に、に行きますレイアウトもう一度タブを押して選択します休憩でページ設定グループ。
下のドロップダウン リストで、セクション区切り、オプションを選択します次のページ。
グラフのあるページの下に別のページが表示されます。

次に、グラフのあるページをクリックし、向きでページ設定グループ化して選択風景。
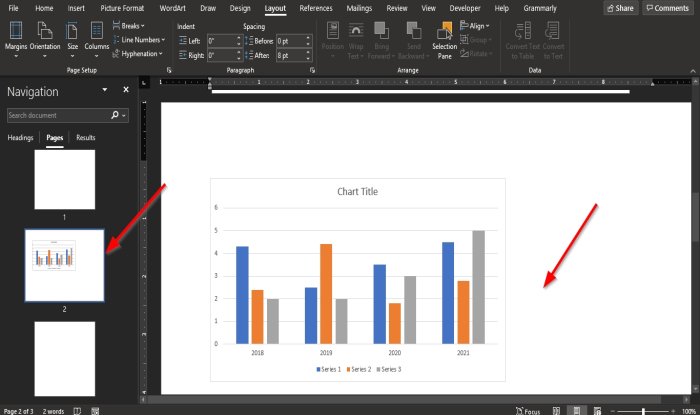
グラフのあるページは横向きになります。
2] ページ設定の使用
この方法は、単一のドキュメントの横向きを作成する最も簡単な方法であり、その方法を次に示します。
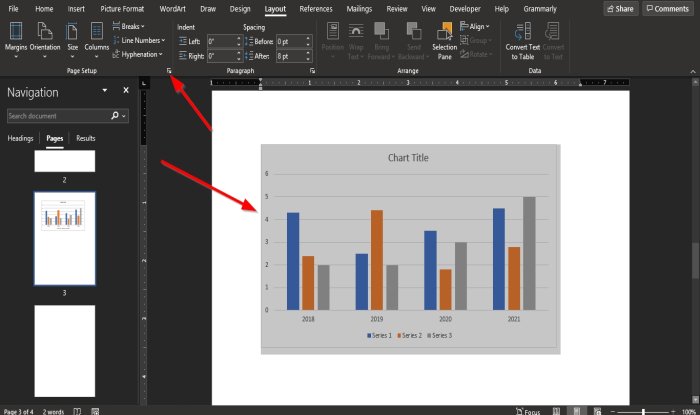
グラフを強調表示して、ページ設定右下の矢印ページ設定グループ。

あページ設定ダイアログボックスが表示されます。
ダイアログボックス内の、向きセクション、選択風景。
ダイアログ ログ ボックスの下部に次のように表示されます。申請先、リスト ボックスのドロップダウン矢印をクリックして、選択したテキスト。
次にクリックしますわかりました。
ページは横向きのレイアウトになりました。
このチュートリアルが、Microsoft Word で 1 ページを横向きに作成する方法を理解するのに役立つことを願っています。
次に読む: 方法単語辞書に単語を追加または削除する。