長年にわたってマイクロソフトワード私たちの職業生活において重要な役割を果たしてきました。これは、あらゆる種類の記事や提案書を作成するときに必ず使用するアプリケーションです。同様に、かなりのプログラマがこれを主要な IDE (統合開発環境) として依存しています。
Microsoft Word やその他のテキスト編集アプリケーションの最も便利な機能の 1 つはオートコレクトですが、少し煩わしい場合もあります。 Word の辞書に載っていない単語を繰り返し言及したり、オブジェクトが正当な英単語として識別されないコード行を記述したりすることがあります。したがって、今日は、単語を追加または削除する方法を説明します。Microsoft Word辞書。
自動修正機能のおかげで、愚かな入力ミスの恥ずかしさから救われたことが数え切れないほどありますが、入力しようとしている単語が辞書の一部ではない場合、表示される赤い線がこれらの下にあると、煩わしいだけでなく、作業が乱雑に見える可能性があります。逆に、MS Word 辞書に誤って単語を追加する可能性もあり、その単語を入力するたびに修正されないことになります。このガイドは、これら両方の問題の解決に役立ちます。
このガイドは Microsoft Word を中心にしていますが、Microsoft は Office スイートのさまざまなユーティリティにわたって独自の UI を維持しているため、次のような他の Office アプリケーションでも同様の調整手順を見つけることができます。エクセル、パワーポイント、見通しあまりにも。
Microsoft Word 辞書に単語を追加または削除する
Microsoft Word 辞書に単語を追加または削除するには、次の方法があります。
- Word のコンテキスト メニューの使用
- DEFAULT.dic 辞書ファイルから
- [カスタム辞書]ダイアログ ボックスの使用
1] Wordのコンテキストメニューの使用
これは、仕事を完了するための最も基本的かつ初歩的な方法です。ここで行う必要があるのは、Microsoft Word を開いて、辞書に追加したい単語を入力することだけです。
まだその一部ではない場合は、その下に赤い線が表示されます。単語を右クリックし、コンテキスト メニューから [辞書に追加] を選択します。このオプションがグレー表示になっている場合は、カスタム辞書オプションを有効にする必要があります。その方法は次のとおりです。
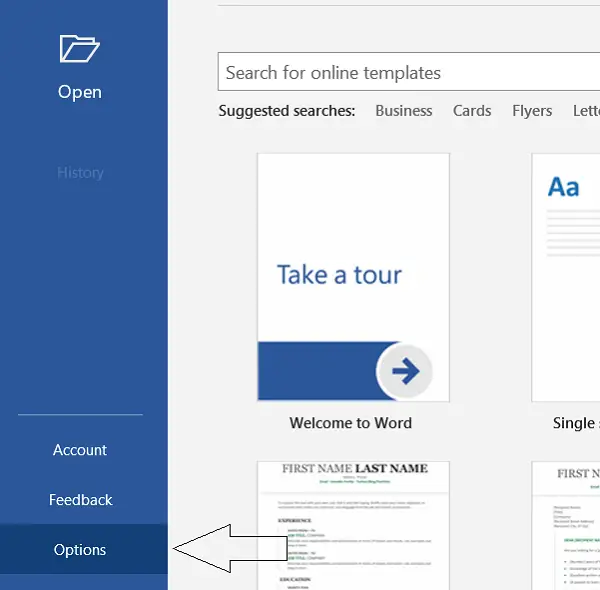
上部のメニューから「ファイル」オプションをクリックします。左側の設定パネルから「オプション」をクリックします。これにより、[Word のオプション] ウィンドウが開きます。
ここでは、左側から校正を選択し、さらにカスタム辞書をクリックします。別のカスタム辞書ウィンドウが表示されます。
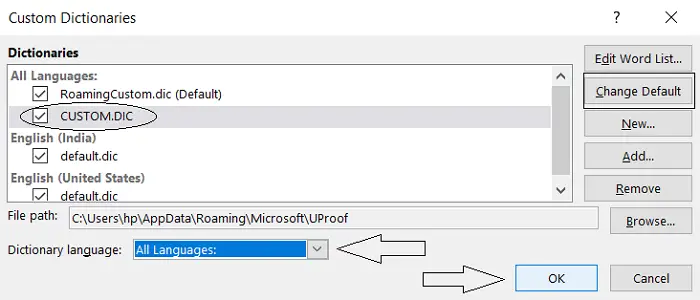
[辞書リスト] で、CUSTOM.dic にチェックマークを付けます。これにより、[デフォルトの変更] オプションが有効になります。有効にしないとグレー表示になります。それをクリックし、[辞書言語] ドロップダウンから [すべての言語] を選択します。 [OK] をクリックしてこれらの設定を保存し、ウィンドウを閉じます。コンテキスト メニューを使用して、MS Word 辞書に単語を追加できるようになります。
読む: 方法Word 文書内の PPT または PDF オブジェクトをリンクする。
2] DEFAULT.dic 辞書ファイルから
DEFAULT.dic ファイルは、辞書に手動で追加したすべての単語が含まれるディレクトリです。これを変更して、より多くの単語を入力できるスペースを確保することもできます。
Windows + 「R」キーの組み合わせを押して、「ファイル名を指定して実行」コマンドを開きます。コマンド ライン ボックスで、次のパスをコピーして貼り付けます。
%AppData%\Microsoft\Spelling\en-US
あるいは、ファイル マネージャーを開いて、そこにパスを貼り付けることもできます。
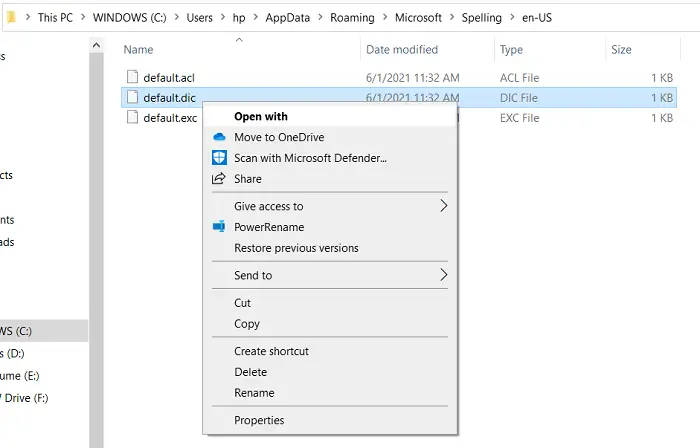
これにより、Spelling という名前のフォルダーが表示され、そこには 3 つのファイルが表示されます。 DEFAULT.dic ファイルを操作する必要があります。残念ながら、「.dic」拡張子ファイルを開くことができる標準アプリケーションは存在しないため、メモ帳を使用します。
DEFAULT.dic ファイルを右クリックし、「プログラムから開く」をクリックします。次に、「.dic」ファイルを開くことができるアプリのリストが表示されますが、通常は空です。そこで、「その他のアプリ」をクリックし、続いて表示されるリストから「メモ帳」を選択します。
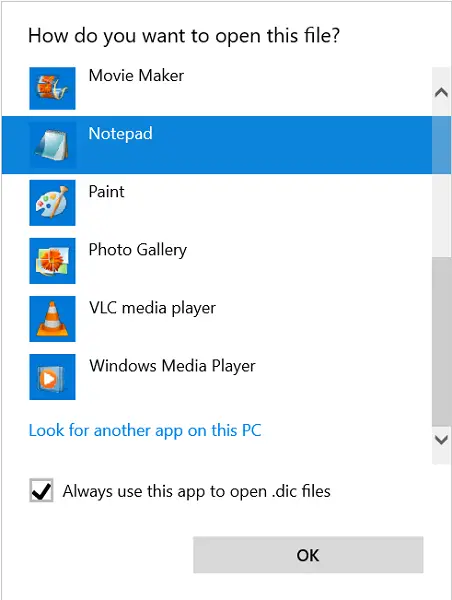
これにより、最初の行に「#LID 1033」という単語が含まれるメモ帳ファイルが開きます。あとは、辞書に登録したい単語をこのメモ帳ファイルに追加するだけです。システムの辞書から単語を削除する必要がある場合は、この文書からその単語を削除してください。
1 行に 1 つの単語のみを入力する必要があることに注意してください。サンプル ファイルは次のようになります。
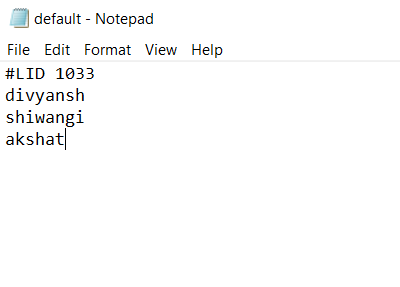
ファイルを保存すると、これらの新しく追加された単語の下に赤い線が表示されないことがわかります。
3] [ユーザー辞書] ダイアログ ボックスの使用
覚えているかもしれませんが、以前に [カスタム辞書] ダイアログ ボックスを開いて [辞書に追加] 機能を有効にしました。このダイアログ ボックスを使用して、選択した単語を辞書に追加することもできます。
MS Wordを開き、トップメニューから「ファイル」をクリックします。左側のペインに表示される設定から、[オプション]を選択します。
「校正」をクリックし、さらに「カスタム辞書」を選択します。 [カスタム辞書] ウィンドウで、CUSTOM.dic または任意の辞書をクリックし、さらに [単語リストの編集] をクリックします。
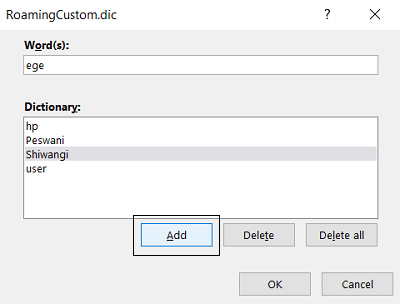
[単語] オプションで、辞書に追加する単語を入力し、[追加] をクリックして保存します。この方法を使用すると単語を 1 つずつ追加できるので、この手順を繰り返し、完了したらウィンドウを閉じます。
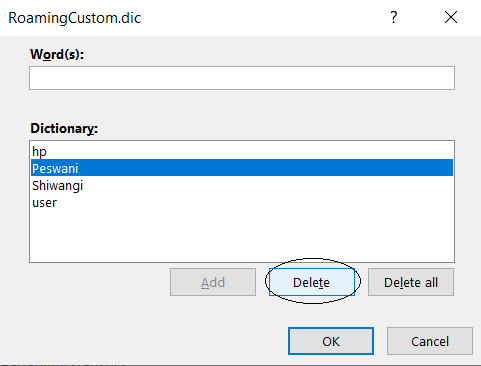
現在または以前に追加したすべての単語が辞書の下に表示されます。単語を削除したい場合は、単語をクリックして [削除] を選択します。
このガイドが、MS Word 辞書に単語を追加または削除する方法に関する質問に十分に答えることができれば幸いです。



![VMware Tools のインストールがグレー表示される [修正]](https://rele.work/tech/hayato/wp-content/uploads/2023/01/Install-VMware-Tools-greyed-out-Fixed.jpg)


