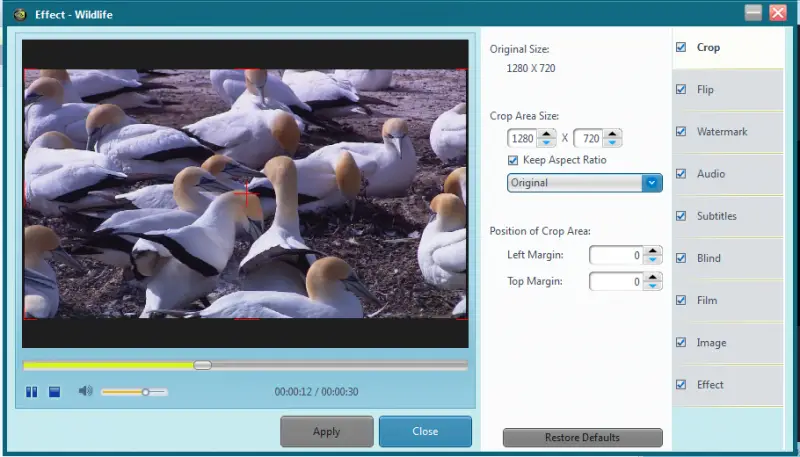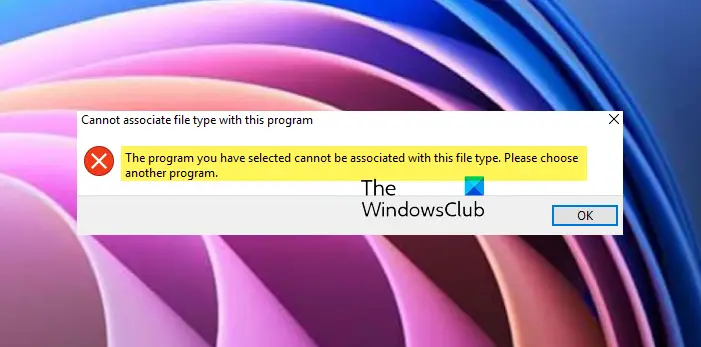写真やビデオを撮ろうとするたびに、Windows 11/10 カメラ アプリ写真またはビデオファイルの保存を拒否すると、エラー コード 0xA00F424F (0x80270200、0xa00f424F、0x80131500 または 0x80004001)、その場合は、この投稿が役立ちます。繰り返しますが、Skype 会話に頻繁に参加する場合は、この Web カメラ エラー コード 0xA00F424F が発生する可能性もあります。このエラーは、ユーザーが Skype やメッセンジャーなどのカメラを必要とするアプリを起動しようとすると、ポップアップ ウィンドウとして表示されます。正確なエラー メッセージは次のようになります。
何か問題が発生しました。申し訳ありませんが、写真を保存できませんでした。必要な場合は、エラー コード 0xA00F424F (0x80270200、0xa00f424F、0x80131500 または 0x80004001) を参照してください。
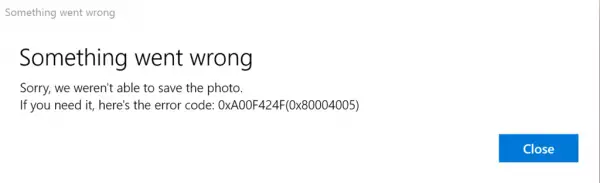
Windowsカメラアプリエラー0xA00F424Fを修正
このエラーは主に、画像を保存しようとしているフォルダーのコンテンツの読み取りまたは書き込み権限によって引き起こされます。したがって、場所を変更するかアプリをリセットすることで簡単に修正できます。両方のソリューションについて簡単に説明します。幸いなことに、このエラーはシステムのパフォーマンスに悪影響を及ぼさないため、致命的なものではありません。
1] 保存場所を再設定する
保存場所を再設定する必要があります。
カメラ アプリを検索し、見つかったら、アイコンをクリックしてアプリを開きます。
次に、表示されるアプリのメイン画面の右上隅に表示される設定歯車を選択します。
完了したら、下にスクロールして「関連設定」オプションを見つけ、そこから「写真とビデオの保存場所を変更する」オプションを選択します。
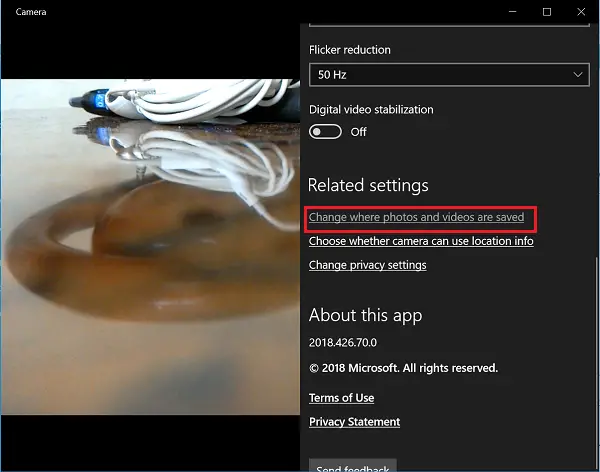
「アプリを切り替えるつもりでしたか?」というメッセージが表示されたら、 「はい」ボタンをクリックしてアクションを確認します。
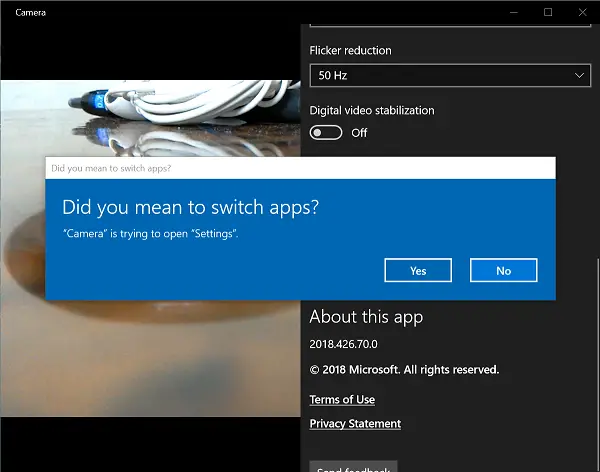
ここで、「新しい写真とビデオの保存先」オプションのドロップダウン メニューをクリックし、写真とビデオの保存位置をデフォルトの C: ドライブから SD カード、または利用可能な場合は USB フラッシュ ドライブに変更します。
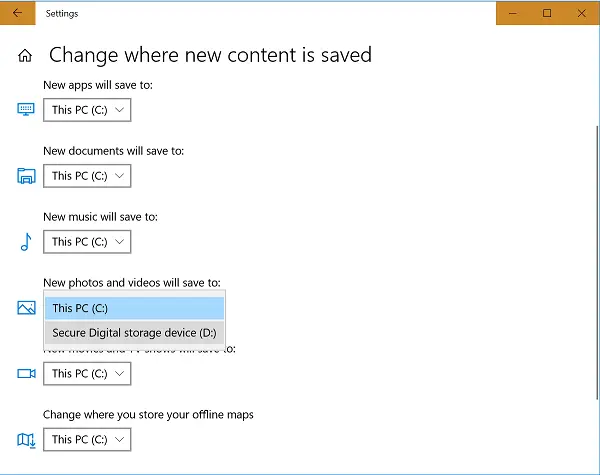
最後に、「適用」ボタンを押して変更を保存します。
ヒント:エラーを修正するには、次の提案のうち 1 つ以上を試してください。0x80004005。
2]カメラロールフォルダの場所を確認する
タイプ%APPDATA%\Microsoft\Windows\Librariesエクスプローラーのアドレスバーに入力して Enter キーを押します。
カメラロールを右クリック
プロパティの選択
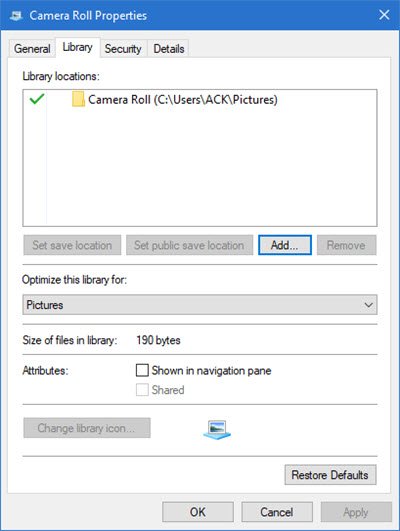
必要なカメラロールフォルダーの場所を追加します
「デフォルトの保存場所を設定」をクリックします。
これが役立つかどうかを確認してください。
修理: 0xa00f4288、すべてのカメラは予約されていますエラー
3]カメラアプリをリセットする
前述したように、次のことができます。カメラをリセットする問題を解決するために。
このためには、エクスプローラーの C:\ ドライブのマイ ピクチャ フォルダーに移動し、カメラ ロール フォルダーを削除します。
完了したら、空の領域を右クリックして新しいフォルダーを作成し、「カメラロール」という名前を付けます。
次に、[スタート] メニューから設定アプリを開き、[システム] を選択して、[アプリと機能] セクションに移動します。
そこに到達したら、「カメラ」に移動し、「詳細オプション」を選択して、リセットオプション。
それだけです!他にも解決策をご存知の場合は、以下のコメントセクションでお知らせください。
読む:窓カメラアプリエラーコード0xA00F4271 (0x80070491)。
0xA00F424F を修正するにはどうすればよいですか<PhotoCaptureFileCreationFailed>カメラアプリのエラー?
0xA00F424Fを修正するには<PhotoCaptureFileCreationFailed>カメラ アプリのエラー。[設定] > [システム] > [ストレージ] に移動して、保存場所を変更します。また、Windows キー + R を押して [ファイル名を指定して実行] ダイアログを開き、次のように入力して、カメラ ロール フォルダーを確認する必要もあります。%APPDATA%\Microsoft\Windows\LibrariesEnter キーを押します。次に、カメラ ロール フォルダーを右クリックし、[プロパティ] を選択します。ライブラリに含める新しいフォルダーの場所を追加します。 [保存場所の設定]、[適用]、[OK] の順にクリックします。これでも問題が解決しない場合は、カメラ アプリをリセットしてください。
カメラエラーコード0xA00F429Fを修正するにはどうすればよいですか<WindowShowFailed>?
カメラエラーコード0xA00F429Fを修正するには<WindowShowFailed>, まず、デバイス マネージャーからカメラ ドライバーを更新します。問題が解決しない場合は、Windows トラブルシューティング ツールを実行してカメラの問題を解決するか、最近のシステム更新によって競合が発生していないか確認してください。最後に、ウイルス対策ソフトウェアが誤ってカメラへのアクセスをブロックしていないかを確認してください。

![タイプ ライブラリ/DLL の読み込みエラー、0x80029c4a [修正]](https://rele.work/tech/hayato/wp-content/uploads/2019/09/Error-loading-type-library-DLL.png)