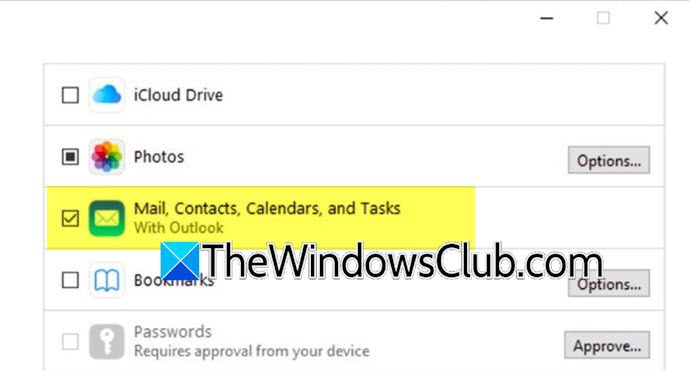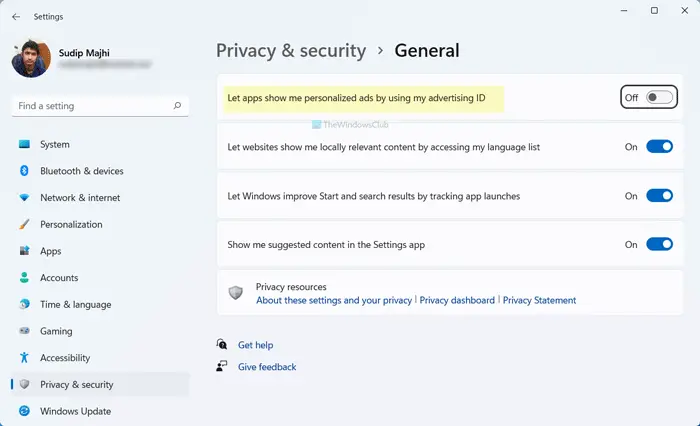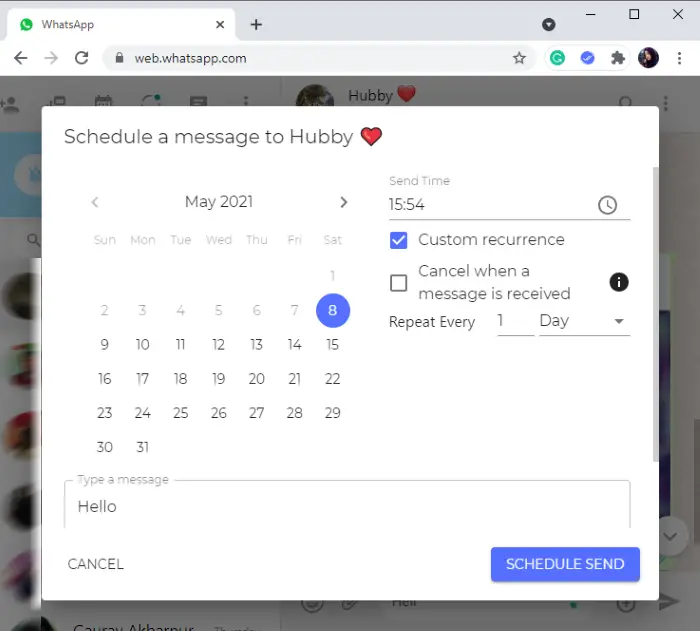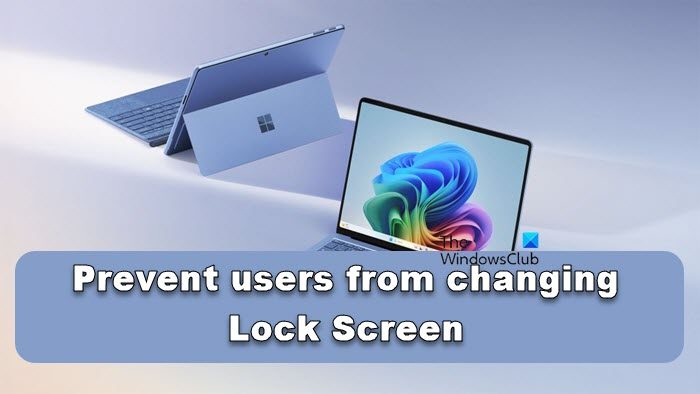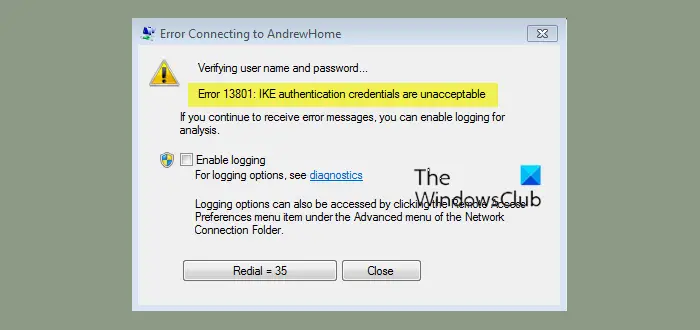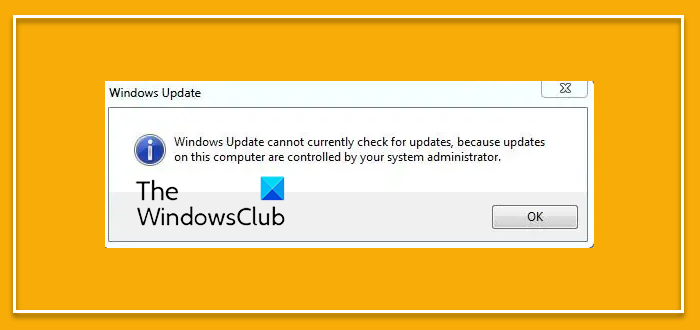エラーコードを受け取った場合—0xa00f429f、Windows はカメラを起動できませんWindows 11/10 カメラ アプリを使用しようとすると、最近のアップデートが失敗したか、ドライバーが破損したことが原因である可能性があります。エラーメッセージには次のように書かれています。
カメラを起動できません
カメラが正しく接続され、インストールされていることが確実な場合は、ドライバーが更新されているかどうかを確認してください。
必要な場合は、次のエラー コードを参照してください。
0xA00F429F<WindowShowFailed> (0x887A0004)
このエラーには、ドライバーを更新する必要があることが明確に示されていますが、場合によっては、そうでない場合もあります。汚職が発生する可能性もあります。この記事では、同じ問題に対して可能な修正をすべて確認します。
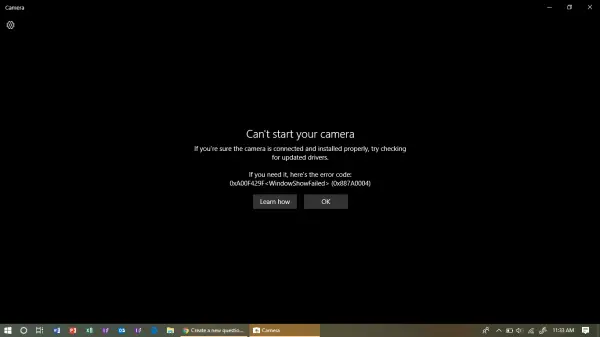
Windows がカメラを起動できません、エラー 0xA00F429F<WindowShowFailed> (0x887A0004)
トラブルシューティングを行う最も効果的な方法は、Windows がカメラを起動できません、0xa00f429fは:
- Windows カメラ アプリをリセットまたは再インストールする
- レジストリ エディタを使用します。
- ドライバーを更新、ロールバック、またはアンインストールします。
これらはすべて管理者権限で使用してください。
1] Windows カメラ アプリをリセットまたは再インストールします
[設定] > [アプリ] > [カメラ アプリ] > [詳細オプション] を開きます。ここで、 を押すことを選択しますリセットボタンを押すこのアプリをリセットする。
それでも問題が解決しない場合は、WinX キーを使用して、PowerShellを開く管理者として。次のコマンドを実行してカメラ アプリをアンインストールします。
Get-AppxPackage *camera* | Remove-AppxPackage
コンピューターを再起動し、Microsoft Store から最新バージョンを再度インストールします。ここ。
関連している:カメラを起動できません。エラー 0xa00f4246 (0x800706BE)
2]レジストリエディタを使用する
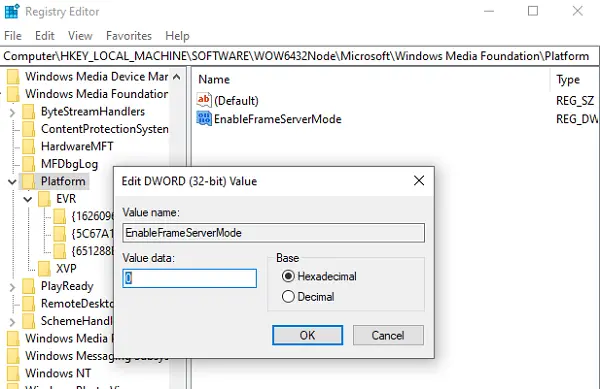
を開きますレジストリエディタ次のキーに移動します。
Computer\HKEY_LOCAL_MACHINE\SOFTWARE\WOW6432Node\Microsoft\Windows Media Foundation\Platform
右側の空き領域を右クリックし、「新規」 > 「DWORD (32 ビット) 値」を選択します。名前を付けます。フレームサーバーモードを有効にします。
EnableFrameServerMode をダブルクリックして設定します。値のデータなる0基本値を次のようにします16 進数。をクリックしてくださいわかりました。
コンピュータを再起動します。これで問題は解決したはずです。
読む:カメラ エラー コード 0x200F4244 または 0xA00F4244 NoCamerasAreAttached
3] ドライバーの更新、ロールバック、またはアンインストール
場合によっては、古いドライバーが Windows 11/10 の新しい更新バージョンと互換性がないことがあります。この缶では試してみることができますそのドライバーの新しいバージョンを入手する利用可能な場合。
ドライバーがバックグラウンドで更新される場合は、次のことを確認してください。そのドライバーをロールバックするこの問題が発生しない古いバージョンに変更してください。
ドライバーをアンインストールして、Microsoft の基本ドライバーに置き換えることもできます。この手順により、公式ドライバーの一部の機能が失われる可能性がありますが、基本的なビデオ通話、画像のキャプチャ、または Windows カメラ アプリを使用したビデオの録画のみにカメラを使用したい場合は、この手順を実行することをお勧めします。 。
これらの方法は、エラーを修正するのに効果的に役立ちます。