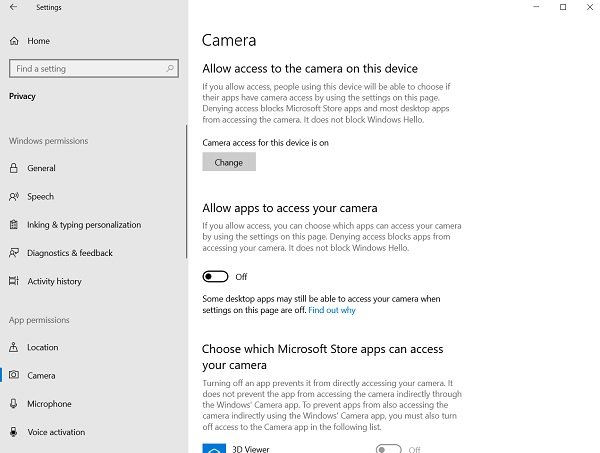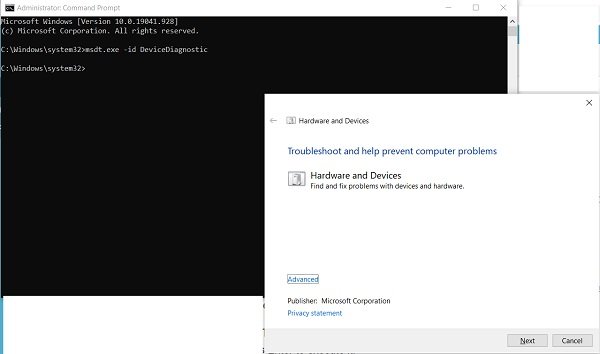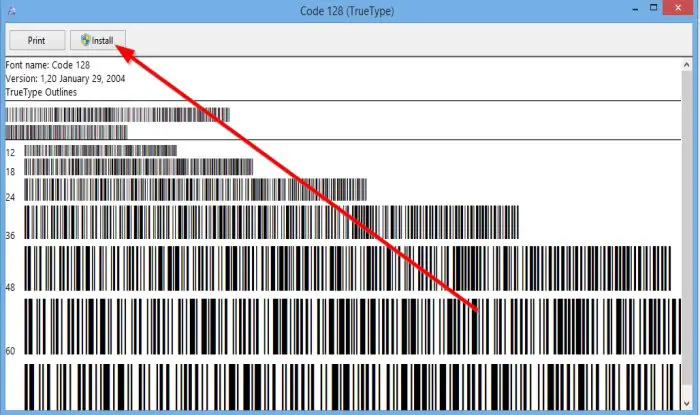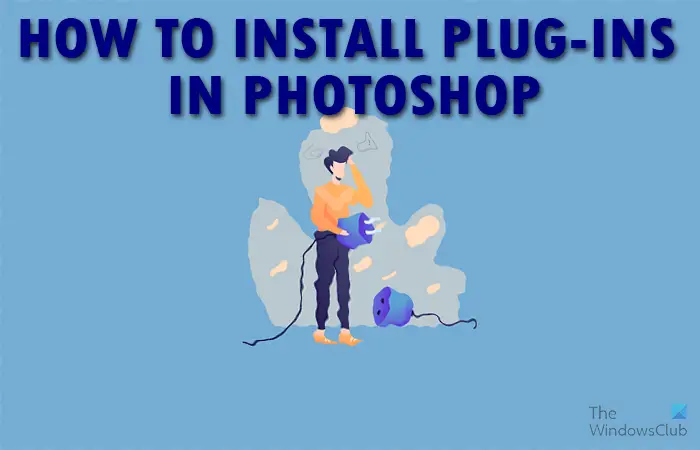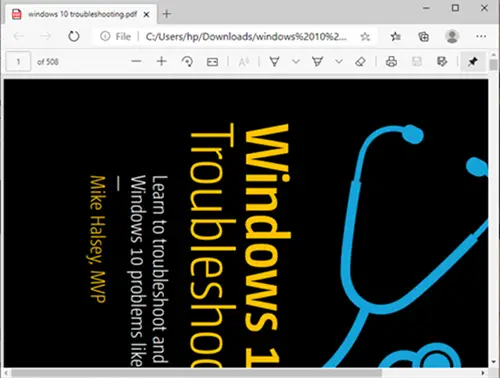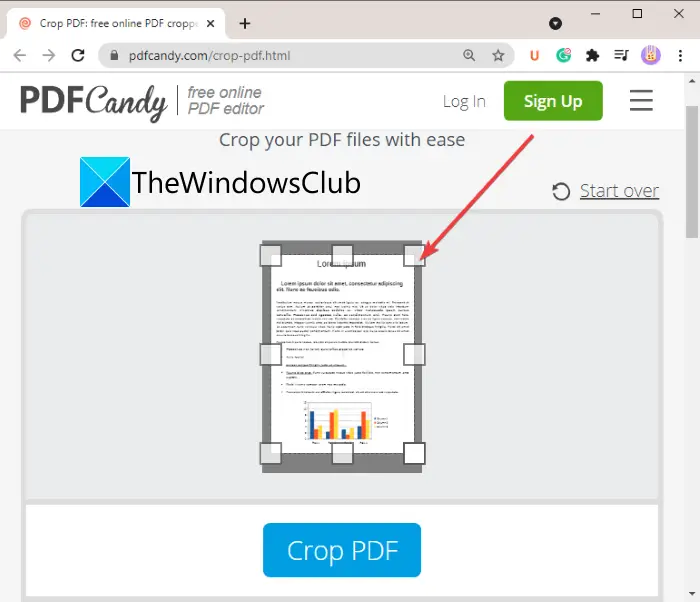Windows 11/10 のさまざまなアプリケーションや設定でエラーに対処しなければならないのは、非常に一般的なことです。 Windows コンピュータの内蔵および外部にインストールされた Web カメラに関する最も頻繁に報告されるエラーの 1 つは次のとおりです。エラー0xa00f4246 (0x800706BE)。
このエラーのプロンプトは、影響を受けるコンピューターにプリインストールされている Web カメラが開かれるたびにポップアップ表示されます。コンピューターの Web カメラがさまざまな目的で使用される主要なユーティリティであることを考えると、このエラーが発生した場合に修正できることが重要です。
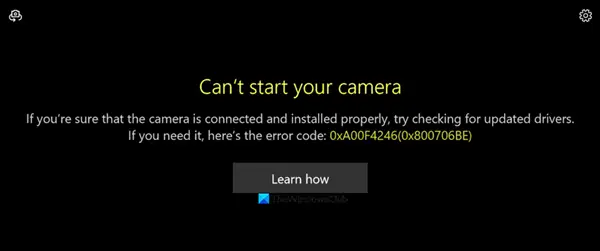
カメラを起動できません。エラー 0xa00f4246 (0x800706BE)
今日は、Windows 11/10 コンピューター上のエラー 0xa00f4246 (0x800706BE) を修正するために試して実装できる主な解決策について説明します。
- Windows ストア アプリのトラブルシューティング ツールを実行する
- アプリの権限についてはカメラの設定を確認してください。
- SFC スキャンを実行する
- ハードウェアとデバイスのトラブルシューティングを実行して、破損したハードウェアをスキャンします
- ドライバーを確認する
- レジストリエディタを微調整する
1] Windows ストア アプリのトラブルシューティング ツールを実行します
このエラーは、次のコマンドを実行することで解消される可能性があります。Windows ストア アプリのトラブルシューティング ツール。このトラブルシューティング ツールを実行するには、次の手順に従う必要があります。
- Windows キーと「I」キーを同時に押して、Windows の設定を開きます。
- ここで、「更新とセキュリティ」を選択し、さらに「トラブルシューティング」をクリックします。
- 右側の白いパネルに移動して、Windows ストア アプリを検索します。
- そのオプションを選択し、「トラブルシューティングを実行する」をクリックします。通常、プロセスが完了するまでに数分かかります。
トラブルシューティング ツールが終了すると、コンピューター上で実行されている問題とその後の修正が表示されるか、白紙の状態のレポートが表示されます。その場合は、以下で説明する代替手段に頼る必要があります。
読む:カメラを起動できません、エラー 0xA00F429E<PageOpenFailed> (0x80131505)。
2] アプリの許可についてカメラ設定を確認します
このエラーは、カメラのプライバシー設定が誤って調整されていることが原因である可能性もあります。 Windows により、さまざまなアプリでの Web カメラの使用が制限されている可能性があります。内蔵 Web カメラの使用許可が付与されていないアプリを開こうとすると、エラー 0xa00f4246 が表示される場合があります。
カメラのアクセス設定が原因でないことを確認するには (また、原因がある場合は修正するには)、次の手順に従います。
- タスクバーの検索ウィンドウに「プライバシー」という単語を入力し、表示されるその後の設定ページをクリックします。
- 「カメラ」を選択します。
- 「」という設定をオンにします。アプリにカメラへのアクセスを許可する。」
- デバイスを再起動し、エラーが修正されたかどうかを確認します。
読む:カメラ エラー コード 0x200F4244 または 0xA00F4244 NoCamerasAreAttached
3] SFCスキャンを実行します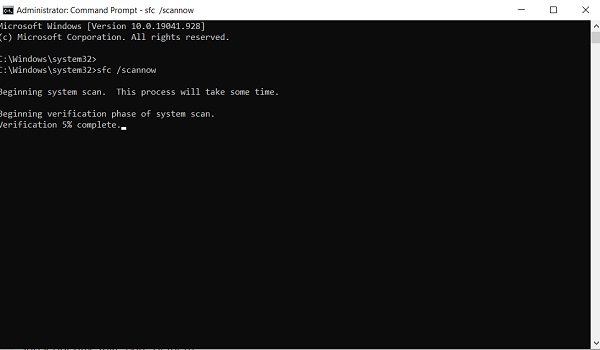
SFC (システムファイルチェッカー) スキャンを使用すると、ユーザーは Windows セットアップをスキャンして、破損または欠落しているシステム ファイルがないかどうかを確認できます。このコマンド ライン ユーティリティ プログラムを実行すると、エラー 0xa00f4246 を取り除くことができます。その方法は次のとおりです。
- 検索バーで「コマンド プロンプト」を検索し、管理者として実行します。
- 次のコマンドを入力して Enter キーを押します。
sfc /scannow
このプロセスには数分かかり、その後、コンピュータ上に破損または欠落しているファイルがあれば通知され、その後それらのファイルが処理されます。
読む:0xA00F4289<ActiveCameraUnplugged> (0xC00D3EA2) カメラエラー
4] ハードウェアとデバイスのトラブルシューティング ツールを実行します。
コンピュータが何らかの損傷を受けたハードウェア上で実行されている場合、システムはあらゆる種類のエラーにさらされることになりますが、問題のエラーもそのうちの 1 つです。ハードディスク ドライブ (HDD) が安全であることを確認するには、次のコマンドを実行する必要があります。ハードウェアとデバイスのトラブルシューティング。これを行うには、以下の手順に従ってください。
- タスクバーの検索ペインに「コマンド プロンプト」と入力し、さらに「管理者として実行」を選択します。
- 以下のコードを入力し、Enter キーを押して実行します。
msdt.exe -id DeviceDiagnostic
- これにより、トラブルシューティングを続行するように求める別のウィンドウがさらに起動します。 「次へ」を選択し、スキャンが完了するまで待ちます。
スキャンが完了すると、ハードドライブの現在の状態のレポートが表示され、バグが報告された場合は、交換することをお勧めします。
関連している:Windows がカメラを起動できません。エラー 0xA00F429F (0x887A0004)
5]ドライバーの確認

ドライバーのアップデートが利用可能かどうかを確認するデバイス マネージャーを使用してカメラ デバイスを確認します。
読む:カメラ エラー コード 0x200F4244 または 0xA00F4244 NoCamerasAreAttached
5]レジストリエディタを微調整する
上記の回避策がどれも役に立たない場合は、レジストリ エディターに助けを求める必要があります。
ファイル名を指定して実行コマンド (Win+「R」キーの組み合わせ) を開始してレジストリ エディターを開き、Enter キーを押す前に「Regedit」と入力します。
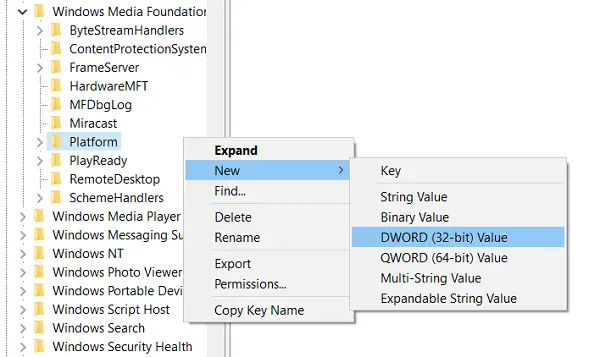
UAC 権限を付与した後、次のパスを見つけます。
HKEY_LOCAL_MACHINE\SOFTWARE\Microsoft\Windows Media Foundation\Platform
空白スペースを右クリックし、「新規」ドロップダウンから「D-WORD (32 ビット) 値」を選択します。
この新しく作成した DWORD 値の名前を「」に変更します。EnableFrameServerMode' そしてその値を維持します0。
64 ビット Windows の場合は、ここで変更を加えることができます。
HKEY_LOCAL_MACHINE\SOFTWARE\WOW6432Node\Microsoft\Windows Media Foundation\Platform
コンピュータを再起動すると、この問題が発生しなくなります。ユーザーは、実際に先に進み、エラーに対する上記の解決策のいずれかを実装する前に、保留中の更新を確認し、問題が解決されたかどうかを確認することをお勧めします。
関連している:ウェブカメラがフリーズまたはクラッシュし続ける。