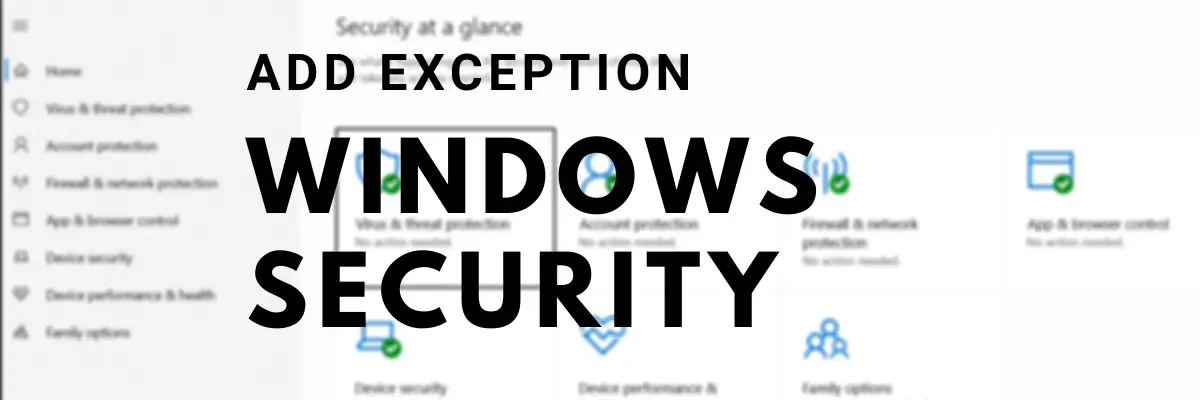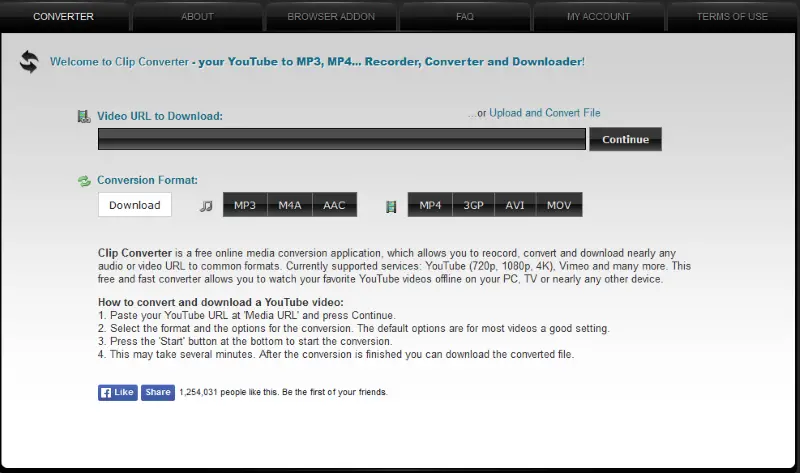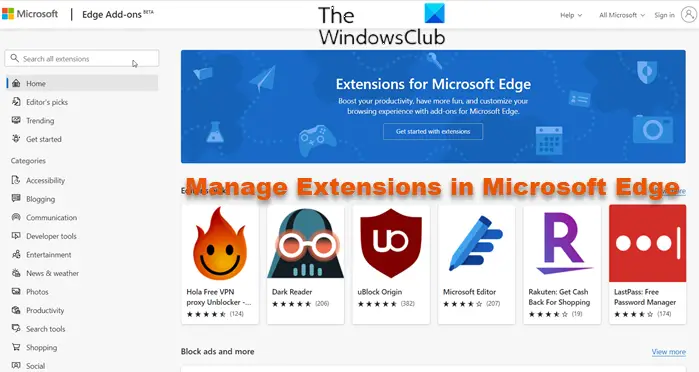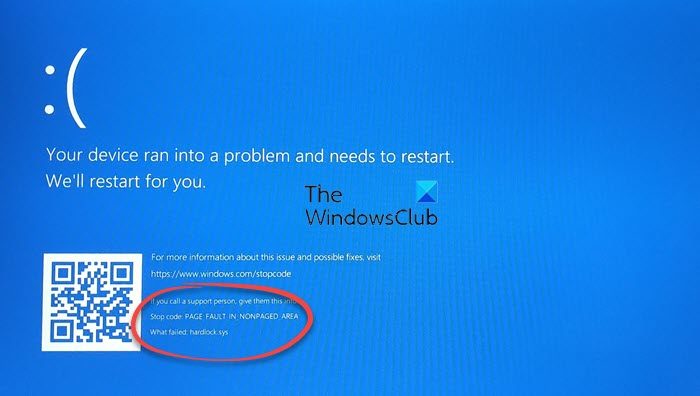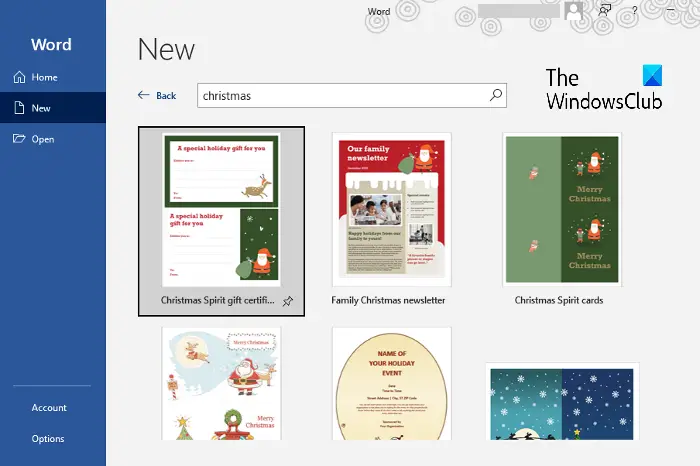内蔵経由でラップトップの Web カメラにアクセスしようとした場合カメラアプリWindows 10 または Windows 11 PC では、エラーコード 0xA00F4289 (0xC00D3EA2), この投稿は、問題を解決するための最適な解決策を提供することを目的としています。
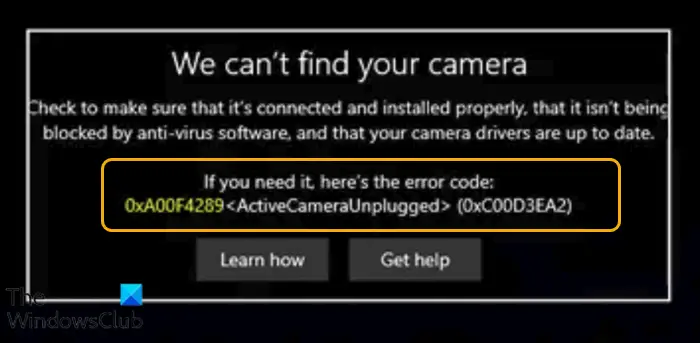
この問題が発生すると、次の完全なエラー メッセージが表示されます。
あなたのカメラが見つかりません
正しく接続およびインストールされていること、ウイルス対策ソフトウェアによってブロックされていないこと、カメラのドライバーが最新であることを確認してください。
必要な場合は、次のエラーコードを参照してください。
0xA00F4289 < アクティブカメラが接続されていません > (0xC00D3EA2)
エラーの原因として最も考えられるのは次のとおりです。
- カメラが無効になっています。
- カメラの接続が緩んでいます。
- カメラのフレームサーバーサービスが無効になっています。
- 問題のあるビデオ会議アプリケーション。
- カメラは無効になっています。
- ウイルス対策ソフトウェアの干渉。
- 古いドライバー。
- プライバシー設定でカメラがオフになっています。
アクティブカメラが接続されていないエラーを修正するにはどうすればよいですか?
カメラが接続されていないエラーは、通常、カメラが緩んでいることを示します。内蔵 Web カメラが緩んでいると、Windows はデバイスを正しく読み取ることができなくなり、アクティブなカメラが接続されていないというメッセージが表示されます。この問題を解決するには、カメラの周りに軽く圧力を加えます。それでも問題が解決しない場合は、PC ハードウェア技術者によるデバイスの診断が必要になる場合があります。
Web カメラが Windows で動作しないのはなぜですか?
Windows 11/10 アップデートにより PC 内蔵 Web カメラが動作しなくなる主な原因は、通常、ドライバーの欠陥またはドライバーの競合です。トラブルシューティングを行うには、デバイス マネージャーを開き、Web カメラ デバイスの横に黄色のマークがあるかどうかを確認します。デバイスは次の下にリストされる場合があります。イメージングデバイスまたはその他のデバイスセクション。詳細な解決策については、以下を参照してください。
カメラが見つかりません。エラー 0xA00F4289 (0xC00D3EA2)
これに直面したらウェブカメラ エラー コード 0xA00F4289問題が発生した場合は、以下の推奨解決策を順不同で試し、問題の解決に役立つかどうかを確認してください。
- カメラのプライバシー設定を確認する
- カメラドライバーをアップデートする
- Windows Camera Frame Server サービスを自動に設定する
- 問題のあるビデオ会議アプリをアンインストールする
- サードパーティのセキュリティ ソフトウェアを無効にする (該当する場合)
リストされた各ソリューションに関連するプロセスの説明を見てみましょう。
1] カメラのプライバシー設定を確認する
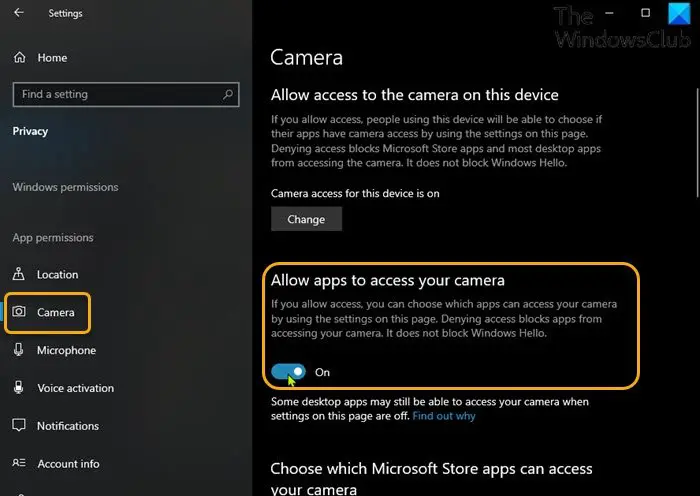
あなたはこれに遭遇する可能性が最も高いですウェブカメラ エラー コード 0xA00F4289プライバシー設定でカメラがオフに設定されている場合。この場合、問題を解決するには、次の手順を実行します。
- を押します。Windows キー + Iをクリックして「設定」を開きます。
- クリックプライバシー。
- スクロールして見つけてクリックしますカメラ左側のペインの下にあるアプリの権限セクション。
- 次に、右側のペインでボタンを次のように切り替えます。の上の下にアプリにカメラへのアクセスを許可する。
- 設定アプリを終了します。
問題が解決したかどうかを確認してください。そうでない場合は、次の解決策を試してください。
2] カメラドライバーをアップデートする
このソリューションでは、次のいずれかを行う必要があります。デバイスマネージャー経由でカメラドライバーを手動で更新します、またはできますオプションのアップデートでカメラドライバーのアップデートを入手してください「Windows Update」のセクション。また、最新バージョンのドライバーをダウンロードするカメラ ハードウェアの製造元の Web サイトから。
3] Windows Camera Frame Server サービスを自動に設定します。
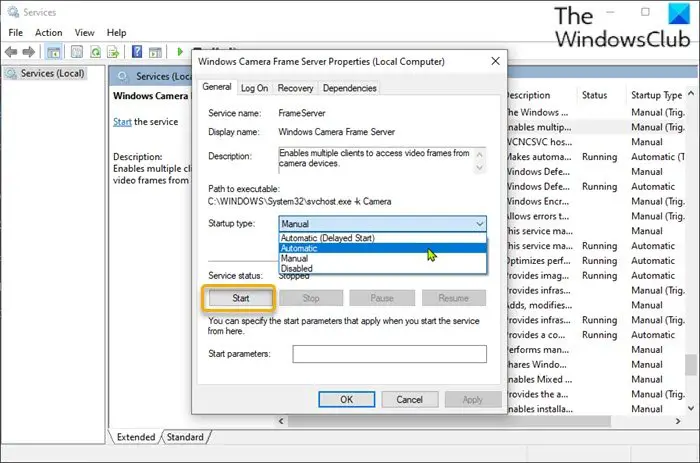
次のことを実行します。
- プレスWindowsキー+Rをクリックして「実行」ダイアログを呼び出します。
- [ファイル名を指定して実行] ダイアログ ボックスで、次のように入力します。サービス.mscEnter キーを押して、サービスコンソールを開く。
- 「サービス」ウィンドウでスクロールして、Windows カメラ フレーム サーバーサービス。
- エントリをダブルクリックして、そのプロパティを編集します。
- プロパティウィンドウで、始めるボタンをクリックしてサービスを開始します。
- 次に、ドロップダウンをクリックします。スタートアップの種類そして選択します自動。
- クリック適用する>わかりましたをクリックして変更を保存します。
- サービスマネージャーを終了します。
問題がまだ解決しない場合は、次の解決策を試してください。
4] 問題のあるビデオ会議アプリをアンインストールする
システムにインストールされているビデオ会議アプリ (Skype、Zoom など) でこの問題が発生している場合は、次のことを行うことができます。問題のあるアプリケーションをアンインストールするこの問題を解決するには。
修理: 0xa00f4288、すべてのカメラは予約されていますエラー
5] サードパーティのセキュリティ ソフトウェアを無効にする (該当する場合)
ファイアウォールとウイルス対策はシステムの安全性にとって重要ですが、場合によってはこれらのプログラムが Windows に干渉し、このカメラエラーを引き起こす可能性があります。この場合、ウイルス対策ソフトウェアを無効にし、タスクバーの通知領域またはシステム トレイ (通常はデスクトップの右下隅) にあるアイコンを見つけます。アイコンを右クリックし、プログラムを無効にするか終了するオプションを選択します。
AV に独自のファイアウォールが付属している場合は、それも必ず無効にしてください。
これらの解決策はいずれもうまくいくはずです。