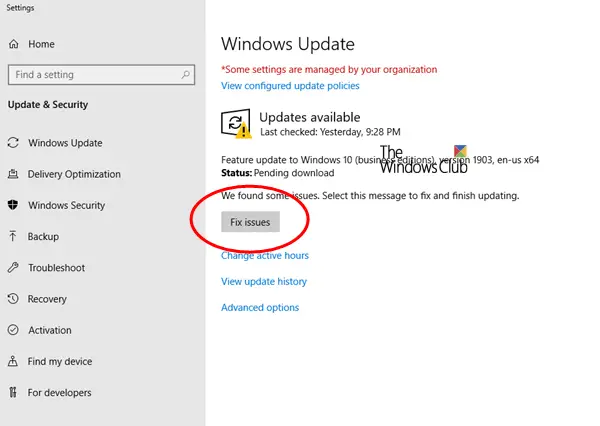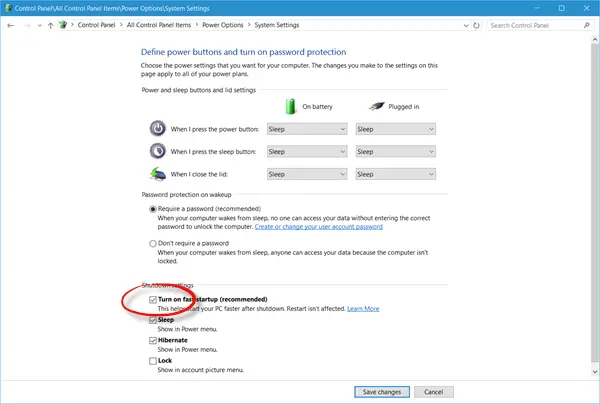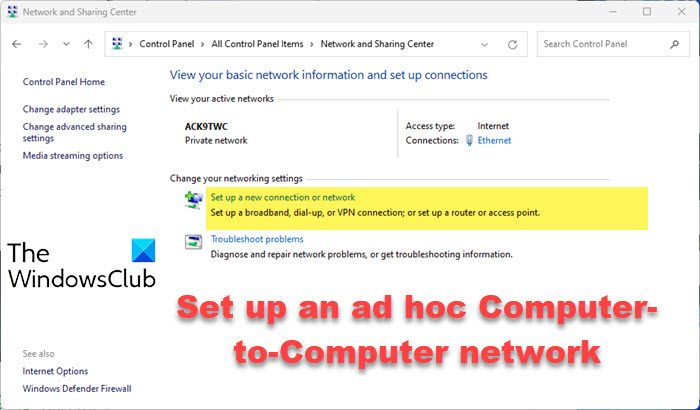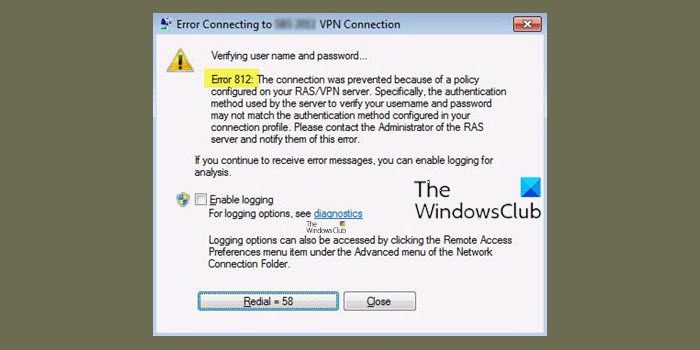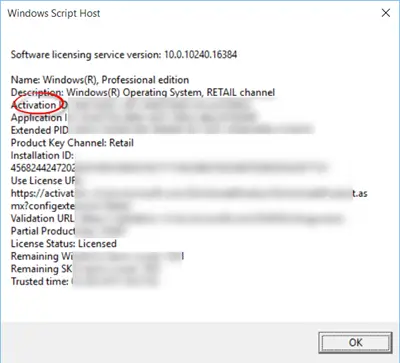マイクロソフトエッジ好むと好まざるにかかわらず、良いことがたくさんあります。たとえば Chrome や Firefox ではなく Edge を選択する理由の 1 つは、Windows 10 の他のリソースとの優れた統合です。
かなり見落とされがちな機能の 1 つは、組み込みの複雑さです。エッジ PDF ビューア。メジャーアップデートにより、PDFを簡単に回転して保存できるようになり、多くの肯定的なフィードバックが集まりました。手順は素早く簡単です。始めましょう。
Edge PDF Viewerを使用してPDFの回転、PDFの共有、メモの追加などを行う
Edge ブラウザでは PDF を読んだり、ページを回転したりすることもできます。 Microsoft Edge ブラウザーで PDF ファイルを回転するには、次の手順に従います。
1] PDFファイルをMicrosoft Edgeで開きます
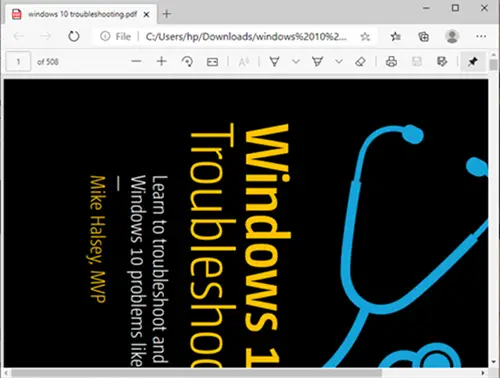
次に、ドロップダウン メニューから選択しますマイクロソフトエッジ。ブラウザ上でファイルを開くと、ページの上部にコントロールが表示されます。
2] PDFを回転
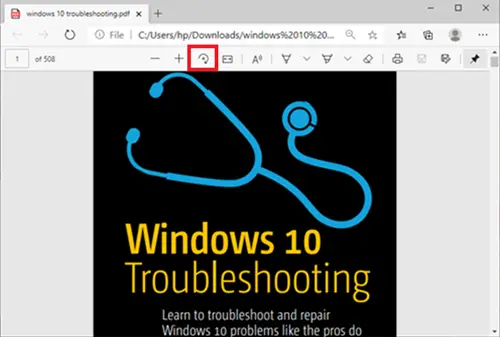
PDF を回転するには、回転PDF が直立するまでツールバーの ボタンを押します。
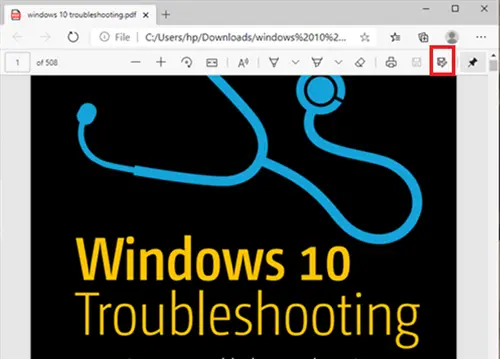
それが完了し、保存したい場合は、ブラウザの右上に移動して、保存ロゴ。
読む:PC用の無料PDF修正ツール。
その他の Microsoft Edge PDF ビューア機能
PDF ファイルの回転とは別に、Microsoft Edge ブラウザーには、興味を引くかもしれない他の優れた機能がいくつかあります。これらの機能のいくつかを見てみましょう。
- ページビューのレイアウトを変更する
- 声に出して読む
- PDFを共有する
- メモを描く/追加する
これらの機能については、以下でさらに説明します。
1] ページビューのレイアウトを変更する
これは、ユーザーが単一ページ レイアウトと 2 ページ レイアウトを切り替えるのに役立ちます。ドキュメントをクリックして、ページビュー。
2] 読み聞かせ
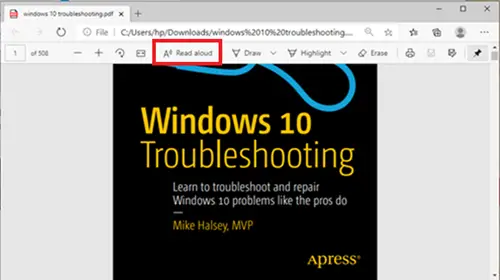
Read Aloud は、3 人のナレーターの 1 人がドキュメントの内容を読み上げるもう 1 つの新機能です。ユーザーは 3 つの音声から選択し、読み上げる速度を調整できます。
3] PDFを共有する
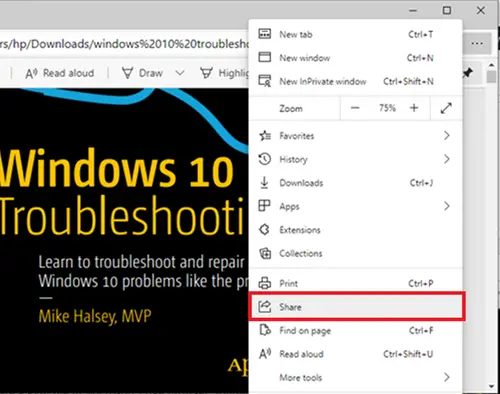
これは、メール、Twitter、Skype などを介してドキュメントを迅速かつ簡単に共有するための優れた機能です。また、ユーザーはワンクリックでそれを OneDrive または OneNote にキャストできます。
4] 描画/メモの追加
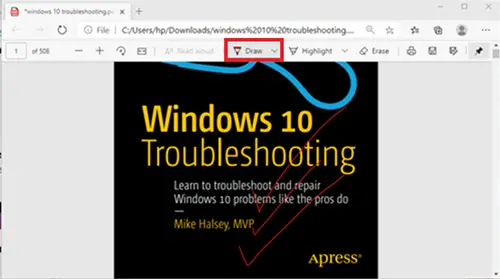
と描くオプションを使用すると、ユーザーはタッチスクリーン上で物理ペンを使用したり、メモを追加するマウスで。選択はあなた次第です。
ご覧のとおり、ユーザーは Edge などで PDF をかなりシームレスな方法で回転できるようになりました。
ユーザーが Edge ブラウザーで PDF ファイルを保存できない場合、ユーザーは次の方法を利用することを検討できます。Adobe Reader。
Adobe Readerで編集して保存する
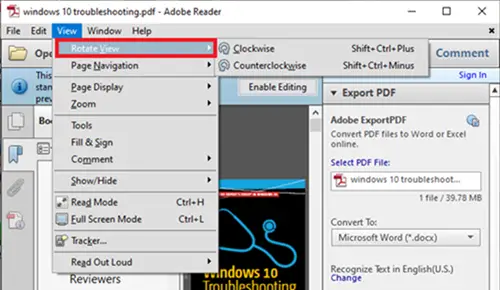
Adobe Reader は、PDF ドキュメントに関連付けられた名前です。これは、ユーザーが PDF ドキュメントを編集したり、他の形式に変換したりできる完全なパッケージです。
Adobe で PDF を回転するには、まず Adobe Reader で PDF ファイルを開きます。
次に、に行きますビュータブをクリックして選択します回転させます必要に応じて。その後、に行きますファイルそして選択してください保存、 または名前を付けて保存。
これがお役に立てば幸いです。