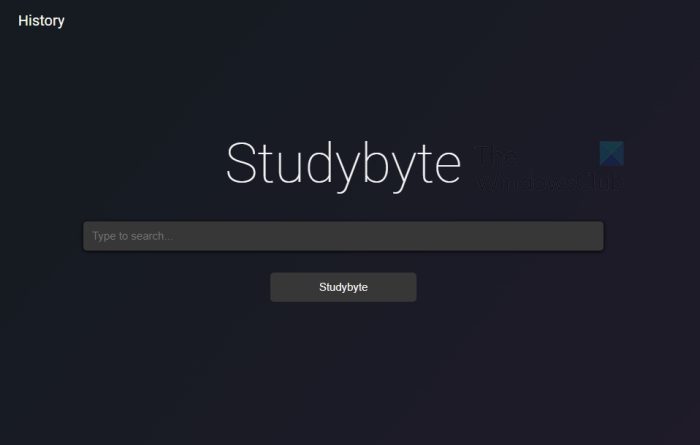Windows 11/10 では、カメラ用の UWP アプリが提供されています。写真を撮ったりビデオを作成したりするために使用できます。ただし、エラーコードが発生した場合は、0xa00f4243カメラ UWP アプリの場合は、ドライバーまたはサードパーティ ソフトウェアの問題が原因である可能性があります。
カメラ UWP アプリのエラー コードは次のとおりです。
他のアプリを閉じます。別のアプリがすでにカメラを使用しているようです。必要な場合は、エラー コード: 0xA00F4243 (0xC00D3704)
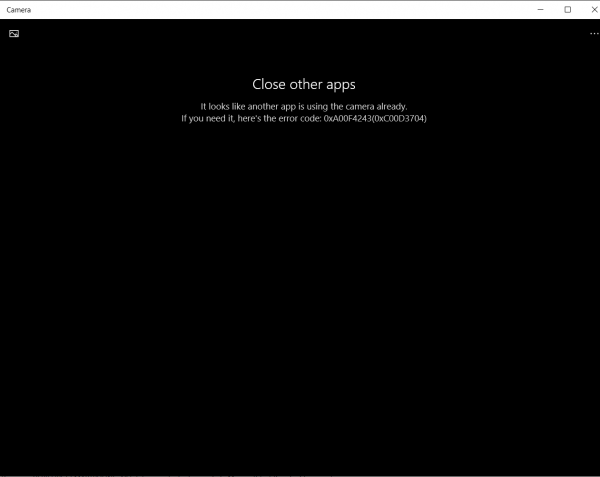
カメラアプリのエラーコード0xa00f4243
次の修正は、Windows 11/10 上のカメラ UWP アプリのエラー コード 0xa00f4243 を修正するのに効果的です。
- Windows ストア アプリのトラブルシューティング ツールを使用する
- ドライバーを再インストールする
- レジストリエディタを使用する
- Windows サービスを確認する
- システムファイルチェッカーを使用する
- ハードウェア キーを使用してカメラを有効にする (該当する場合)
エラーメッセージは明らかです。カメラは Windows 11/10 の別のアプリケーションによって使用されています。該当するかどうかを確認して、アプリを閉じてください。次に、カメラ アプリを再起動すると、機能するはずです。それでもうまくいかない場合は、さらに解決策を見てみましょう。
1] Windows ストア アプリのトラブルシューティング ツールを使用する
を開きます設定アプリWindows 10 の場合。次の場所に移動します – [更新とセキュリティ] > [トラブルシューティング]。
右側のパネルには、いくつかのトラブルシューティングが表示されます。を実行する必要がありますWindows ストア アプリのトラブルシューティング。
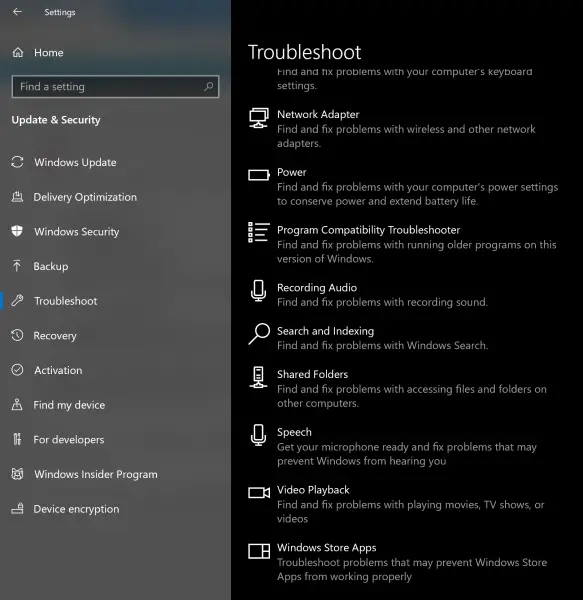
Windows 11 では、[設定] にトラブルシューティング ツールが表示されます。
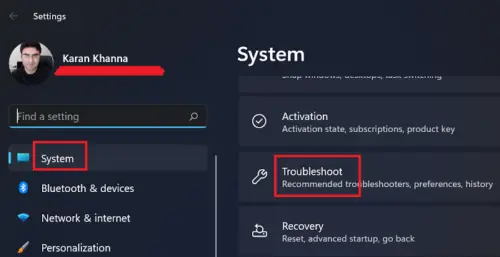
それぞれの画面上の指示に従い、エラーが発生するかどうかを確認します。0xA00F4243 (0xC00D3704)永久に消えてしまった。
2]ドライバーを再インストールする
次のいずれかを行う必要があります再インストールするまたはロールバックデバイスマネージャーのカメラセクションにリストされているドライバー。ドライバーを更新したばかりで、それ以降に問題が発生した場合は、ドライバーをロールバックする必要があります。まだ更新していない場合は、このデバイス ドライバーを最新バージョンに更新すると解決するはずです。

これはユニバーサルアプリなので、最新のものをダウンロードできますWindows 10 用ドライバーのバージョンリンクに従ってください。場合によっては、カメラ リソースがスタックし、ドライバーを再インストールすると解放されることがあります。
3]レジストリエディタを使用する
ここではレジストリ キーを編集します。フレームサーバーモードを有効にします。Windows 10 64ビット版のみで動作しますので、32 ビットを使用している場合はスキップしてください。 Windows カメラ フレーム サーバーは、Windows 10 のサービスです。カメラからビデオをキャプチャし、デコードしてアプリに送信します。
「ファイル名を指定して実行」プロンプトを開き (WINKEY + R)、次のように入力します。登録編集そして Enter キーを押します。
レジストリ エディターが開いたら、次のキーに移動します。
Computer\HKEY_LOCAL_MACHINE\SOFTWARE\WOW6432Node\Microsoft\Windows Media Foundation\Platform
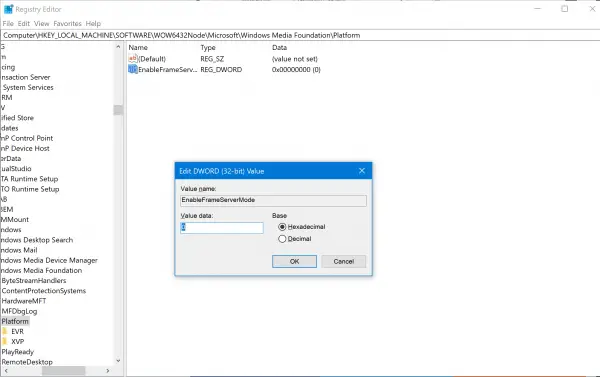
空き領域を右クリックして選択します[新規] > [DWORD (32 ビット) 値]。
という名前を付けますフレームサーバーモードを有効にします。
それをダブルクリックして設定します値のデータなる0.
をクリックしてくださいわかりました。
変更を有効にするには、コンピュータを再起動します。
4] Windowsサービスを確認する
タイプ、サービス.msc[検索の開始] ボックスに入力し、Enter キーを押して、Windows サービス マネージャー。
位置を特定するインテル(R) RealSense(TM) の深さをダブルクリックして [プロパティ] ボックスを開きます。
スタートアップの種類を次のように変更します。自動。そしてそれが実行されていることを確認してください。
[適用] をクリックし、コンピュータを再起動して変更を有効にし、これによりエラーが解消されるかどうかを確認します。
これは、カメラ用の Intel ハードウェアを搭載した選択されたコンピューターにのみ適用されます。
5] システムファイルチェッカーを実行します
管理者としてコマンド プロンプトを開きます。次に、コマンドを実行して、システム ファイル チェッカーを実行します。
sfc /scannow
スキャンが完了したら、システムを再起動します。
6] ハードウェア キーを使用してカメラを有効にする (該当する場合)
コンピューターに専用のハードウェア キーがある場合、またはカメラを有効または無効にする場合は、それを押して問題が解決するかどうかを確認してください。このハードウェア キーは、ユーザーのプライバシーを確保するために、今日の多くのコンピューターにインストールされています。
同様のエラー: 0xa00f4288、すべてのカメラが予約されているエラーを修正
これらの修正が、Windows 11/10 で別のアプリによってカメラが予約またはブロックされている状況を修正するのに役立つことを願っています。

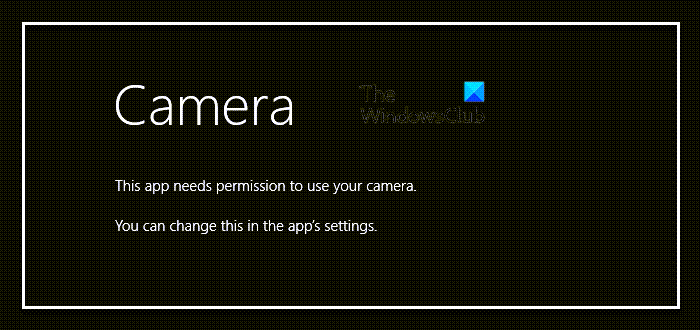
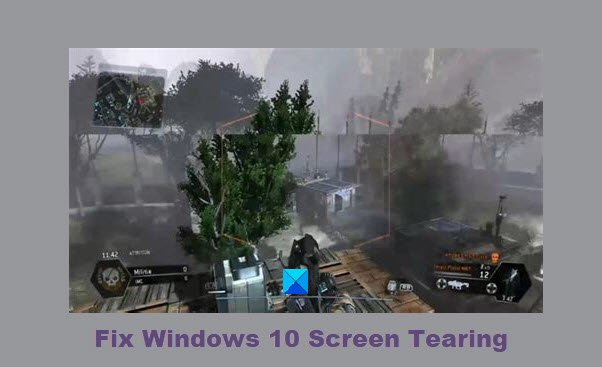
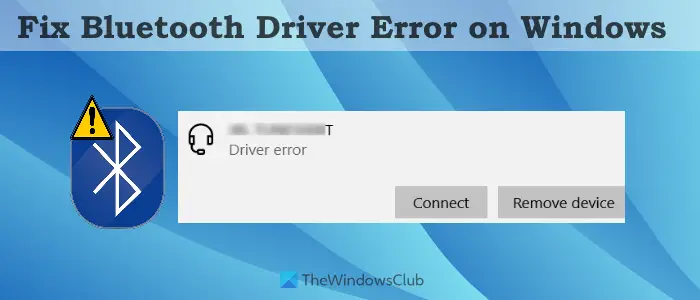
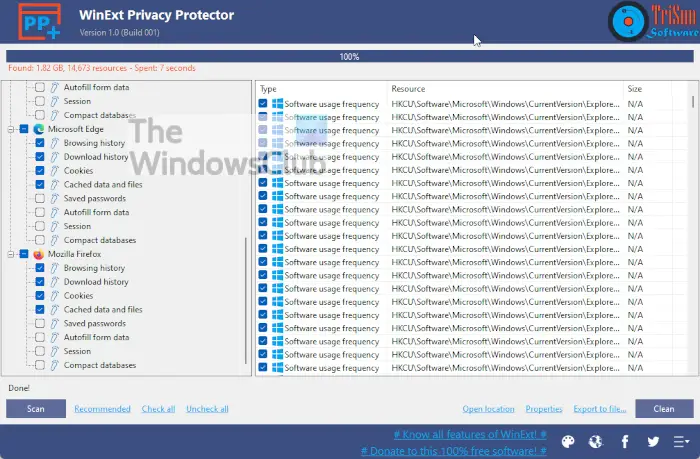
![Windows 11でのMicrosoft Storeのライセンス取得エラー[修正]](https://rele.work/tech/hayato/wp-content/uploads/2017/11/Acquiring-License-error-in-Windows-Store.png)