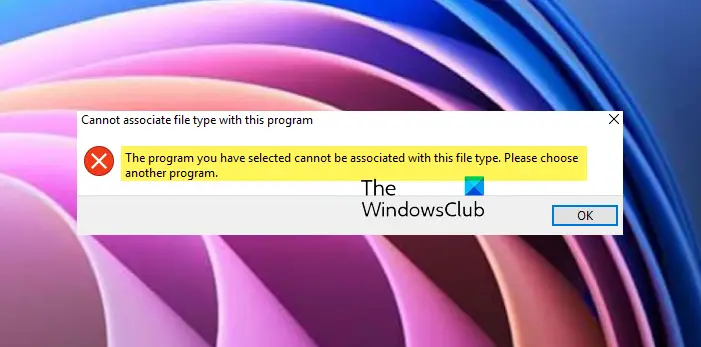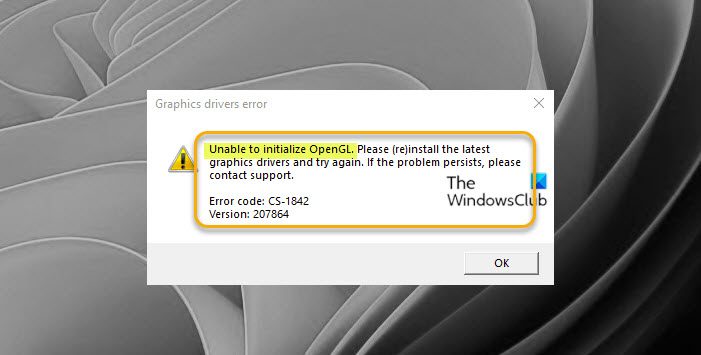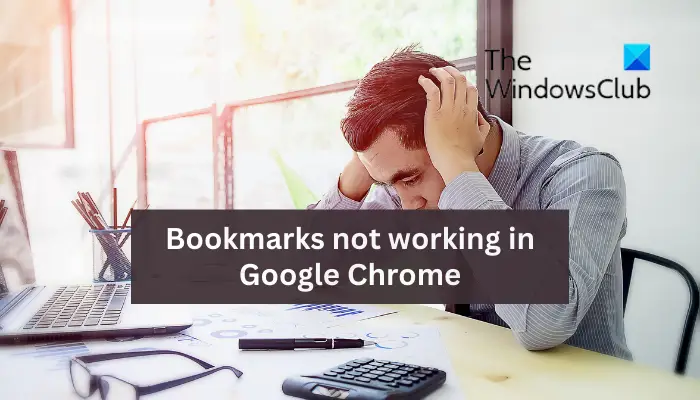このチュートリアルでは、Phone Link を使用して携帯電話のカメラを Web カメラとして使用する方法でWindows 11。 Phone Link は、多くの興味深い機能を備えた Windows 11 の重要なシステム コンポーネントの 1 つです。それを使用して、モバイル画面を PC に録画する、画像からテキストをコピー、通話を設定して使用する、など。このアプリには、Android スマートフォンまたはタブレットのカメラを Windows 11 上のビデオ アプリケーション (Zoom、Web アプリ、Windows カメラ アプリなど) で Web カメラとして使用する機能が追加されました。前に切り替えるそしてバックカメラ、一時停止して再開するビデオ/ストリーミング、および使用効果(携帯電話でサポートされている場合)。
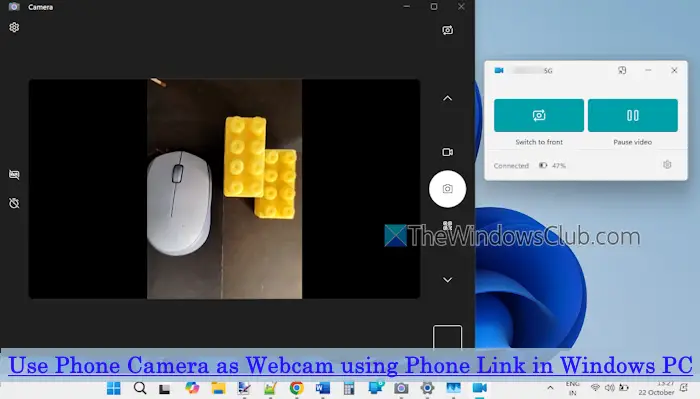
Android スマートフォンと PC をそのデスクトップ クライアントとモバイル アプリで接続したら (Windowsへのリンク)、 あなたはできる電話リンク アプリを使用する携帯電話をウェブカメラとして使用して、写真を撮ったり、ビデオを録画したり、ビデオストリーミングを開始したりできます。この機能を使用できるように、両方のアプリが更新されていることを確認してください。また、モバイルカメラを使用するには、WiFi に接続するか、モバイルデータへのアクセスをオンにする必要があります。
Windows 11 で電話リンク アプリを使用して電話カメラを Web カメラとして使用する
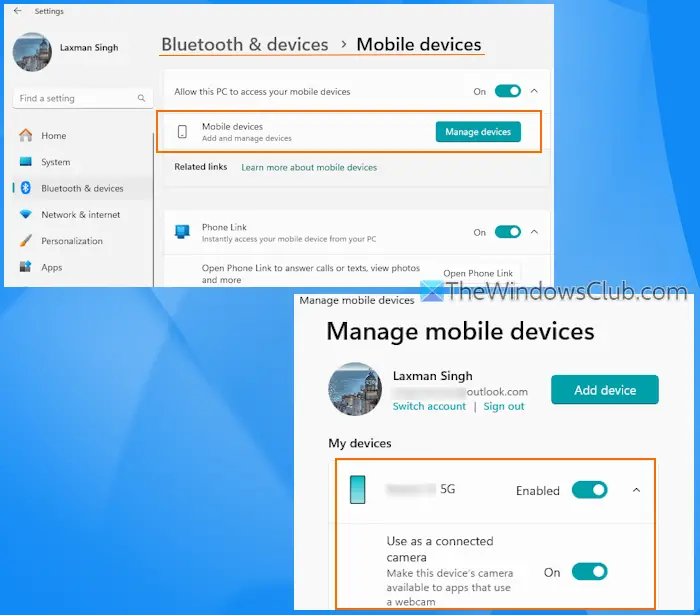
までの手順電話リンクを使用して携帯電話のカメラをウェブカメラとして使用するでWindows 11は次のとおりです。
- 設定アプリを開きます(勝利+私)Windows 11 PC 上で
- を選択します。Bluetooth とデバイスカテゴリ
- にアクセスしてくださいモバイルデバイスページ
- をオンにします電話リンクPCからモバイルデバイスにアクセスするために必要なオプション
- をオンにしますこの PC にモバイル デバイスへのアクセスを許可するオプションを選択して展開します
- を押します。デバイスの管理ボタンと新しいモバイルデバイスの管理窓が開きます
- このウィンドウでは、接続されているデバイスが下に表示されます。私のデバイスセクション
- を使用します。有効モバイルデバイスのボタン
- をオンにします接続されたカメラとして使用するWeb カメラを使用するアプリで電話カメラを利用できるようにするオプション
- ビデオ アプリケーションを開きます。ここではカメラアプリを使用しています
- アプリを開いた後、カメラを変更するインターフェイスの右上部分にあるアイコン
- デバイスのカメラを使用する許可を求めるボックスがポップアップ表示されます。を押します。通知を送信するそのボックス内のボタン
- 今では許可リクエスト通知がモバイルに表示され、これを使用して Windows アプリへのリンクに必要な権限 (写真の撮影やビデオの録画など) を付与できます。
- これが完了すると、PC の [電話リンク] ボックスに、それに応じて使用できる 2 つのオプションが表示されます。
- 背面に切り替えるか前面に切り替える
- ビデオを一時停止または再開します。
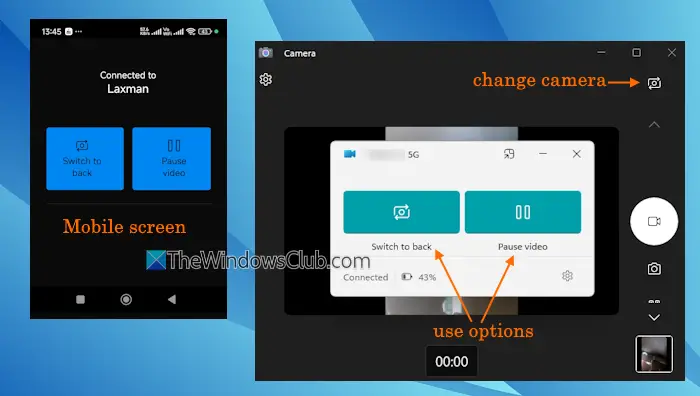
上の画像に示すように、同じオプションがモバイル画面にも表示されます。これで、Android スマートフォンをウェブカメラとして使用し、使用しているビデオ アプリケーションにあるオプションを使用できるようになります。
関連している: iPhone または Android スマートフォンから PC にコンテンツをミラーリング
カメラ ストリームを停止する必要がある場合は、デスクトップ画面に表示されるボックスの閉じるアイコンをクリックし、切断するボタン。
このようにして、別のビデオ アプリケーションに接続して、携帯電話のカメラを Web カメラとして使用できます。
読む: スタート メニューの電話リンク サイドバーを表示または非表示にする方法
Google Meet でスマートフォンをウェブカメラとして使用するにはどうすればよいですか?
Google Meet で携帯電話のカメラをウェブカメラとして使用するには、デスクトップ クライアントとモバイル アプリを備えたサードパーティ アプリケーションが必要です。この目的に最適なアプリケーションの 1 つは、ドロイドカム。このアプリをインストールし、PC と携帯電話の間の接続を確立した後、Google Meet 会議用に携帯電話のカメラを選択したり、視覚効果を適用したり、前面カメラや背面カメラに切り替えたりすることができます。 USB ケーブルを使用して Pixel スマートフォンをウェブカメラに変えることもできます。
Windows 11 で携帯電話からラップトップのカメラにアクセスするにはどうすればよいですか?
モバイルデバイスからノートパソコンのカメラやウェブカメラにアクセスすることはできませんが、それらを行うために使用できる最高の無料アプリがいくつかあります。電話から Windows PC をリモート制御する。そのようなアプリの 1 つが、Chrome リモート デスクトップ。デバイスをリモート アクセス用にセットアップすると、デスクトップ画面にアクセスして携帯電話から制御したり、メモ帳を開いたり、その他の操作を行うことができます。PCリモート、AnyDesk リモート デスクトップ、なども、PC をリモート制御するための優れたアプリケーションです。
次に読んでください: Windows PC に最適なウェブカメラ ソフトウェア。