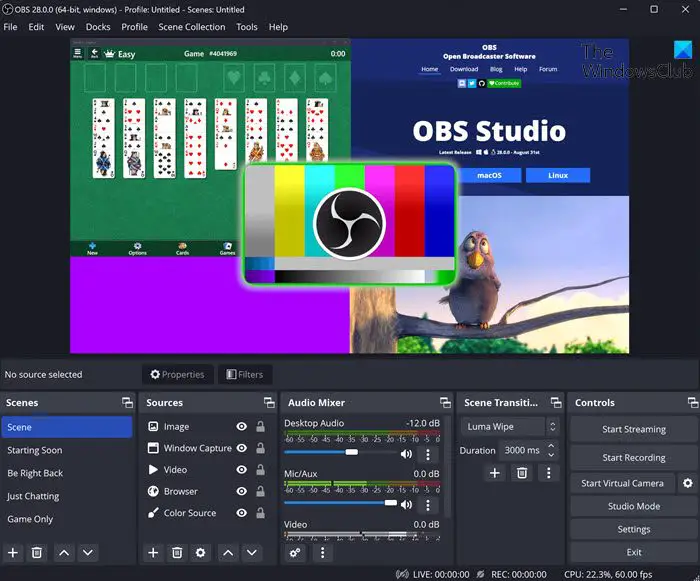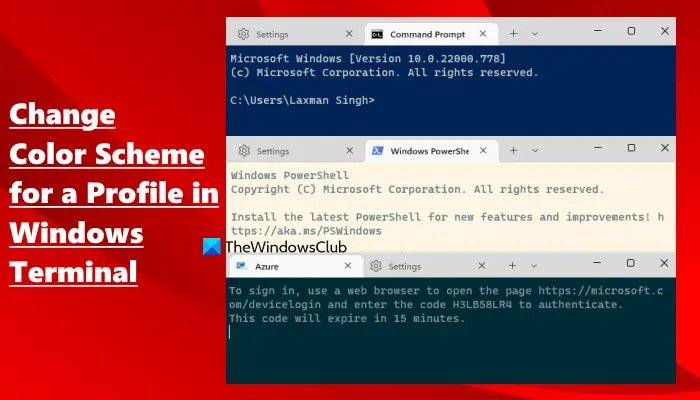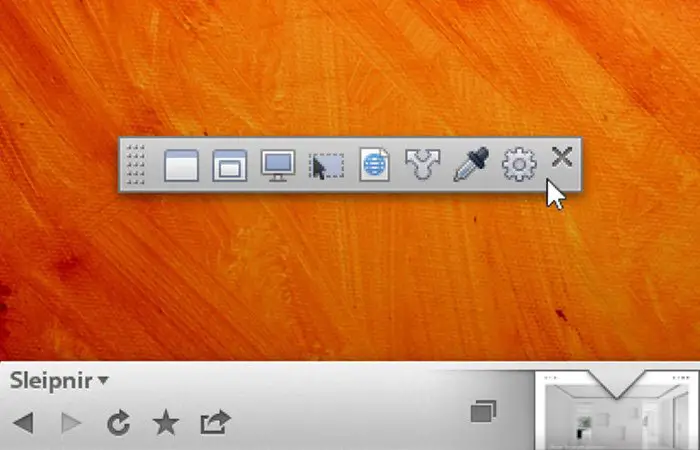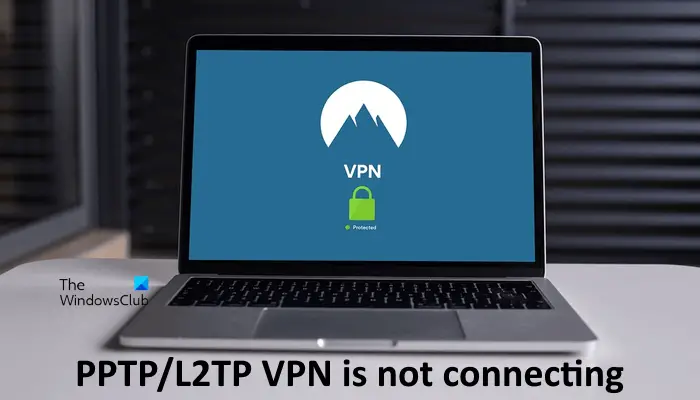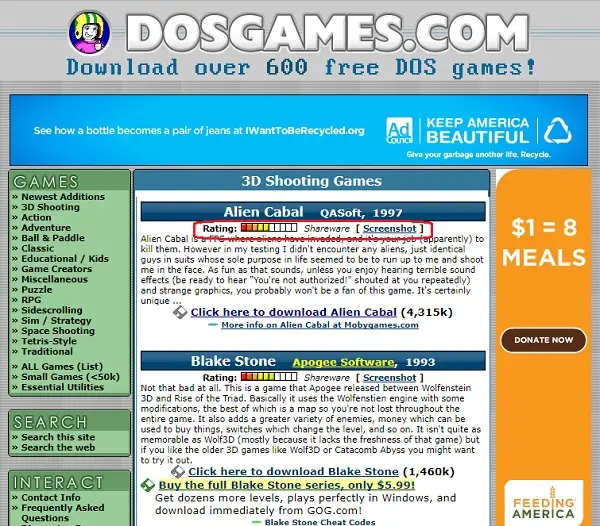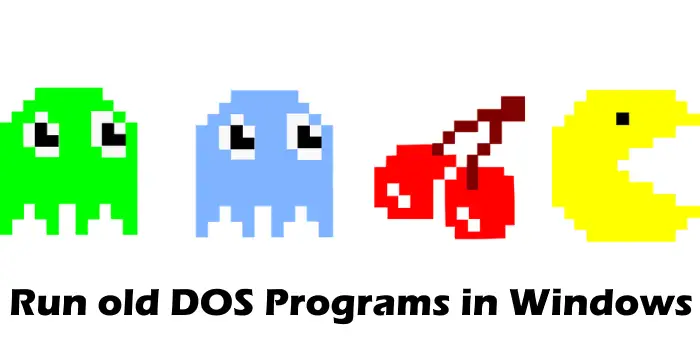コンピュータから誰かにビデオ通話をしたいが、Web カメラをお持ちではありませんか?問題ありません。ドロイドカムと LiveDroid は、Android デバイスを Windows コンピュータ用の Web カメラに変換できる無料のツールです。
インターネットでのストリーミングは、多くの人が選択するキャリア パスの 1 つとして成長し続けています。これは、自分のスキルや知識を構築し、共有するためのもう 1 つの方法です。ただし、一部のデスクトップを使用している場合は、Web カメラやその他の画像デバイスが利用できないため、ストリーマーは外部の USB ベースの画像デバイスを購入する必要があります。 Logitech、iBall、HP (Hewlett Packard) などの企業は、この分野のリーダーです。しかし今日は、Android デバイスを使用して、この特殊なイメージング ハードウェアの要件を置き換える方法について説明します。
DroidCam を使用して携帯電話を Windows PC 用のウェブカメラに変換する
PC クライアントと電話への DroidCam のインストールが完了したら、準備完了です。使用可能な接続には次の 4 種類があります。
- Wi-Fiモード: このモードでは、携帯電話をコンピュータにワイヤレスで接続し、Web カメラとして使用できます。このモードはセットアップが最も簡単なため、常に推奨されます。電話機から詳細をそのままコピーし、PC クライアントに入力するだけです。このモードでは、携帯電話がサーバーとして機能し、PC がクライアントとして機能します。
- USBモード: 名前が示すように、このモードを使用すると、携帯電話を USB 接続の Web カメラに変えることができます。このモードは、Wi-Fi ルーターがインストールされていない場合にのみ推奨されます。このタイプの接続では、一部のドライバーが欠落しているために高度な構成が必要になる場合があります。
- Wi-Fiサーバー: このモードはモバイル アプリの有料版とのみ互換性があります。このモードでは、コンピュータはサーバーとして機能し、モバイルはクライアントとして機能します。このモードは 3G/LTE で実行できるため、どこにいても外部 IP に接続して携帯電話のカメラを PC と共有できます。
- Bluetoothサーバー: このモードは前のモードと似ています。モデルを使用するには、有料版のモバイル アプリが必要です。
携帯電話と Windows PC の間の接続が正常に確立されたら、準備完了です。 DroidCam を使用すると、Skype またはその他のビデオ通話ソフトウェアを使用して友達とビデオ チャットできます。 UWP バージョンの Skype はサポートされていないことに注意してください。ただし、Skype for Windows をダウンロードして、Skype で DroidCam を使用できます。
このソフトウェアはその種類としてはユニークで、電話をウェブカメラに変換するという非常に珍しいタスクを実行します。最近の Android スマートフォンには 5 MP 以上のカメラが搭載されているため、平均的な Web カメラよりも優れた品質を楽しむことができます。 DroidCam は使用と操作が非常に簡単です。 USB の場合を除き、ドライバーが欠落している場合は、高度な構成は必要ありません。
クリックここWindows および iPhone または Android スマートフォン用の DroidCam クライアントをダウンロードします。
Android スマートフォンを LiveDroid でストリーミングするための Web カメラとして使用する
まず、取得する必要があります#ライブドロイドAndroid デバイスの Google Play ストアからアプリケーションをダウンロードします。
次に、次のようなブロードキャスト ソフトウェアが必要です。OBS(オープンブロードキャスターサービス)。 Windows コンピュータ用の OBS の最新バージョンを次のサイトで見つけます。公式ウェブサイト。
ダウンロードとインストールの両方が完了したら、先に進むことができます。
最良の結果を得るには、Android デバイスを WiFi ネットワークに接続してから、Android デバイスで #LiveDroid アプリケーションを開きます。
このようなページが表示されます -
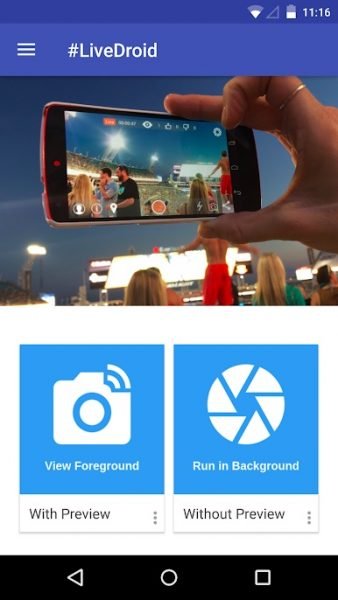
ここで、2 つのオプションがあります。
- プレビューあり。
- プレビューなし。
最初のオプションでは、ストリームを開くまで携帯電話の画面がオンになっている必要があります。もう 1 つのオプションでは、携帯電話をロックしている場合でも機能し続けます。
次に、Windows コンピュータで Open Broadcaster Service ソフトウェアを開きます。
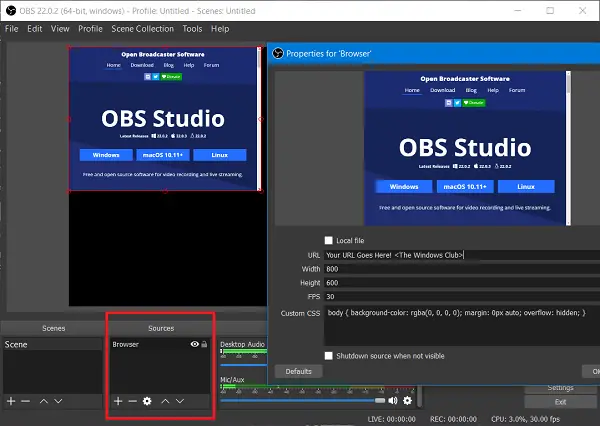
をヒットします。+のボタンシーンセクションを選択してブラウザソース。新しいミニウィンドウが開きます。
Android デバイス上の #LiveDroid アプリで適切なオプションを選択すると、ソース URL が取得される可能性があります。そのミニウィンドウにソース URL を入力します。をクリックして構成を保存します。わかりました。
ビデオ ストリームが Android 携帯電話のカメラから OBS ソフトウェアにブロードキャストされているかどうかを確認します。
OBS でブロードキャスト設定をセットアップし、ストリーミングを問題なく開始できます。
これを念頭に置いてください
Android スマートフォンで 3G や 4G などのモバイル データ接続を使用している場合は、問題なく動作しますが、モバイル データ接続上の WiFi の信頼性により問題が発生する可能性があります。
これは、ネットワーク接続を介してソース URL からのビデオ入力をサポートしている場合、どのブロードキャスト ソフトウェアでも機能します。
有利にスタートするには、ビデオ フィードの構成を次のようにする必要があります。
- カメラ:0。
- 1 秒あたりのフレーム数: 15,000。
- 解像度: 1280 x 960。
- 品質:100。
これがお役に立てば幸いです。