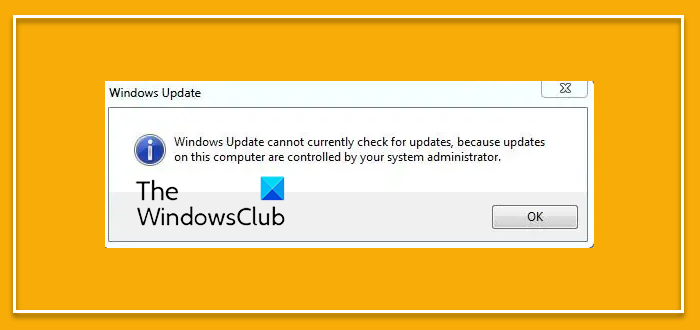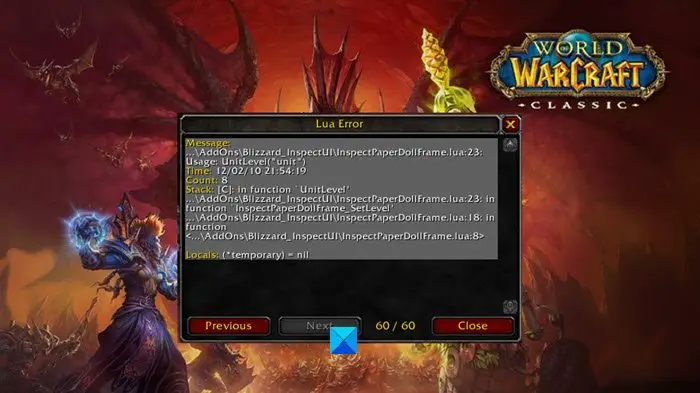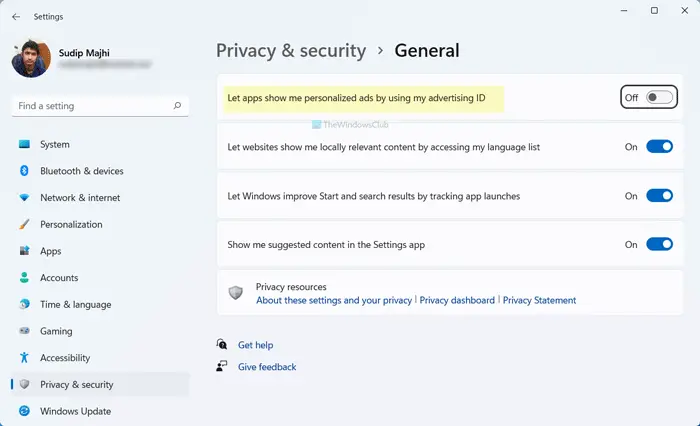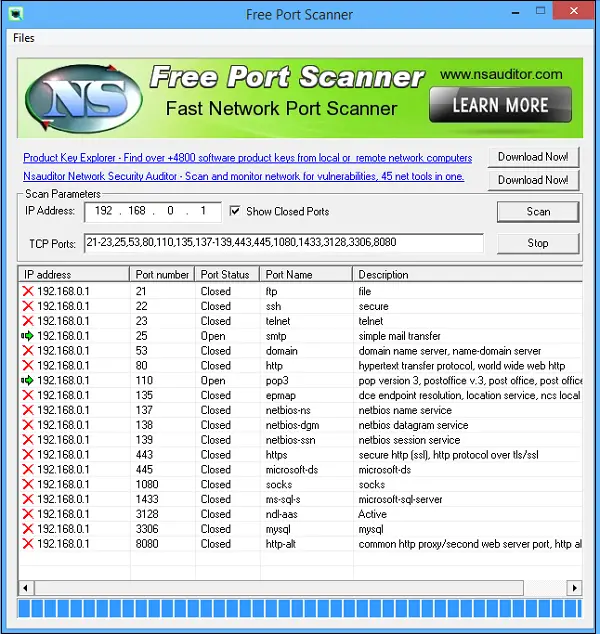インターネット上の暗号化された接続に関しては、VPN はユーザーに優れたサービスを提供します。どちらも有料で、無料のVPNサービスインターネット接続を保護するために利用できます。 VPN にはさまざまなプロトコルがあります。 PPTP と L2TP は、最も一般的に使用される VPN プロトコルの 1 つです。一部のユーザーは、PPTP または L2TP VPN プロトコルへの接続中に問題が発生しました。この記事では、次のような場合に役立つ解決策をいくつか示します。Windows 11 コンピューターで PPTP/L2TP VPN が接続できない。
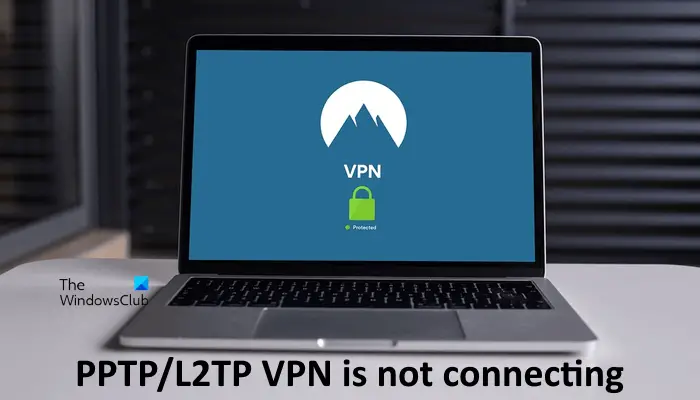
Windows 11 で PPTP/L2TP VPN が接続できない
もしWindows 11 で PPTP/L2TP VPN が接続できないの場合は、以下に示す解決策を使用してください。続行する前に、最新の Windows Update をインストールしてください。この簡単な修正により、一部のユーザーの問題が解決されました。
- イーサネットケーブル経由でシステムを接続します
- Windows Updateをアンインストールする
- Dell Optimizer サービスを停止します (該当する場合)
- Windowsレジストリを変更する
以下では、これらすべての修正について詳しく説明します。
1] イーサネットケーブルを介してシステムを接続します

これが最も簡単な修正です。ルーターの近くでコンピューターを使用し、ワイヤレスで接続している場合は、イーサネット ケーブルを介してコンピューターをルーターに接続することをお勧めします。一部のユーザーは、この簡単な修正で問題を解決できました。この方法で問題が解決しない場合は、以下に示す他の解決策を使用してください。
2] Windows Updateをアンインストールする
このソリューションは特に内部関係者向けです。ただし、Windows OS の安定したビルドを使用しているユーザーは、これを試すこともできます。レポートによると、KB5009566 番号の Windows Update が問題の原因となっていました。そのアップデートをアンインストールした後、問題は解決されました。この KB 番号の Windows Update を最近インストールした場合は、アンインストールする。

KB 番号 KB5009543 の別の Windows Update には、VPN 接続への接続に関して問題があることが判明しました。 Microsoft もこのことについて言及しています公式ウェブサイト。既知の問題のセクションでは、L2TP プロトコルを使用した VPN 接続が影響を受ける可能性があることが明確に記載されています。この問題は、KB 番号 KB5010793 のアップデートで解決されました。
3] Dell Optimizer サービスを停止します (該当する場合)
影響を受けた一部のユーザーは、Dell Optimizer Service により Windows が PPTP または L2TP VPN プロトコルに接続できないと報告しました。あなたが Dell ユーザーであり、Dell Optimizer がシステムにインストールされている場合は、Dell Optimizer サービスがバックグラウンドで実行されていることがわかります。 Dell Optimizer アプリケーションは、Dell システムにプリインストールされている場合と、プリインストールされていない場合があります。
以下の手順に従います。
- Windows サービス マネージャーを開く。
- サービスのリストを下にスクロールして、デルのオプティマイザーサービス。
- 見つかったら、それを右クリックして選択します停止。
- サービスを停止した後、サービスをダブルクリックしてプロパティを開きます。
- の下で一般的なタブで選択しますマニュアルでスタートアップの種類落ちる。
- クリック適用するそしてクリックしてくださいわかりました。
- コンピュータを再起動します。
これで問題は解決するはずです。
Dell ユーザーではない場合は、別のサードパーティ製スタートアップ アプリケーションまたはサービスが問題の原因である可能性があります。私たちはあなたに提案しますシステムをクリーン ブート状態で起動します。問題の原因を見つけるために。すべてのサードパーティのサービスとスタートアップ アプリを無効にしてからコンピューターを再起動すると、クリーン ブート状態になります。

クリーン ブート状態に入ったら、PPTP/L2TP VPN プロトコルに接続できるかどうかを確認します。クリーン ブート状態で問題が解決された場合、この問題の原因はサードパーティのサービスまたはスタートアップ アプリにあります。それを特定するには、以下の手順に従います。
- サードパーティのサービスの半分を有効にして、コンピュータを再起動します。
- 問題が解決しないかどうかを確認してください。そうでない場合は、サービスの 2 番目のバッチを有効にして、コンピューターを再起動します。
- 問題が発生した場合は、有効にしたサービスのリストからサードパーティ サービスの 1 つを無効にし、コンピュータを再起動します。
- 問題が継続するかどうかを確認してください。 「はい」の場合は、手順をもう一度繰り返します。
問題が解消されると、無効にしたばかりのサービスが原因となります。そのサービスを無効にしておきます。次に、同じ手順に従って、問題のあるサードパーティ製スタートアップ アプリを特定します。
4] Windowsレジストリを変更する
L2TP サーバーが NAT または NAT-T デバイスの背後にある場合、接続の問題が発生する可能性があります。この問題は、Windows レジストリにキーを作成することで解決できます。その方法を説明します。次の手順では、Windows レジストリを変更してこの問題を解決する方法を示します。したがって、以下の手順を注意深く実行してください。 Windows レジストリを誤って変更すると、システムに重大なエラーが発生する可能性があります。
始める前に、次のことをお勧めします。システムの復元ポイントを作成するそしてバックアップレジストリ。これは安全のためです。問題が発生した場合は、システム復元ポイントを使用してシステムを以前の動作状態に復元できます。
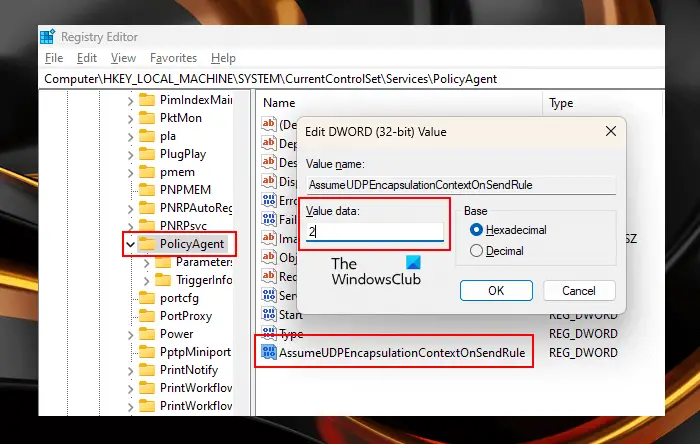
レジストリ エディタを開きます。次のパスに移動します。
HKEY_LOCAL_MACHINE\SYSTEM\CurrentControlSet\Services\PolicyAgent
上記のパスに移動する最も簡単な方法は、パスをコピーしてレジストリ エディターのアドレス バーに貼り付けることです。打つ入力その後。
ことを確認してください。ポリシーエージェント左側でキーが選択されています。次に、右側の空きスペースを右クリックし、「新規 > DWORD (32 ビット) 値」名前を付けてくださいUDPEncapsulationContextOnSendRule を想定新しく作成された値に。
新しく作成された値には次の 3 つの状態があります。
- 0。これがデフォルト値です。 0 のままにすると、Windows は NAT デバイスの背後にあるサーバーとのセキュリティ アソシエーションを確立できません。
- 1. この値を 1 に設定すると、Windows が NAT デバイスの背後にあるサーバーとのセキュリティ アソシエーションを確立できるようになります。
- 2. この値を 2 に設定すると、サーバーと VPN クライアント コンピュータの両方が NAT デバイスの背後にある場合、Windows はセキュリティ アソシエーションを確立できます。
をダブルクリックします。UDPEncapsulationContextOnSendRule を想定値を入力して入力します1または2その中で値のデータ。クリックわかりましたをクリックして変更を保存します。コンピュータを再起動します。これら 2 つの値 (1 または 2) のどちらが適切かを確認してください。
Windows 11 で VPN 接続が許可されないのはなぜですか?
Windows 11 では、ファイアウォールまたはセキュリティ ソフトウェアの設定により VPN 接続がブロックされる場合があります。ファイアウォールやウイルス対策ソフトが VPN をブロックしていないことを確認してください。これらのプログラムを一時的に無効にして、問題が解決されるかどうかを確認します。システムを常に最新の状態に保つことも役立ちます。
Windows 11 は PPTP VPN をサポートしていますか?
Windows 11 には、PPTP VPN プロトコルに接続するオプションがあります。 Windows 11 で VPN 接続を追加するときに、VPN タイプのドロップダウンで PPTP を選択できます。 NAT または Nat-T デバイスの背後で L2TP を構成するときに接続の問題が発生する可能性があります。この場合、Windows レジストリを変更することで問題を解決できます。
Windows 11 が VPN に接続できないのはなぜですか?
最も一般的な原因の 1 つは、VPN が Windows 11 に接続されないファイアウォールです。場合によっては、ファイアウォールが VPN ソフトウェアによって送信されたリクエストをブロックすることがあります。他の場合には、問題は特定の VPN プロトコルに関連しています。この問題は、VPN ソフトウェアの再インストール、VPN プロトコルの変更などのいくつかの修正を使用することで解決できます。
次に読む:VPN が場所を隠したり変更したりしない。