ラップトップは、個人情報と会社関連の機密文書の両方の重要な情報をすべて保存する場所です。神が許さなければ、ラップトップはいつでも紛失したり盗まれたりします。機密情報を漏らすわけにはいきません。このような事故が発生したときに、ロック ID やデバイスのパスコードが貴重なデータを保護できると考えている場合、それは間違いである可能性があります。誰でもハード ドライブを取り外して、別のシステムで使用してデータをチェックできるからです。
このような場合、デバイスをリモートで追跡し、デバイス上の重要なデータを削除することができます。このような事故はいつでも発生する可能性がありますが、そのような事故が発生する前にデータを覗き見から守るために必要な予防策を講じる計画を事前に立てる必要があります。
データの損失を避けるには、事前にこの機能を有効にして、ハードディスクをリモートで消去できるようにする必要があります。これにより、システムは誰にとってもほとんど役に立たなくなります。 Windows の「デバイスの検索」機能を使用して、デバイスを追跡し、ロックし、デバイスからデータをリモートで消去できます。ただし、残念ながら、この統合機能はすべての Windows バージョンで利用できるわけではなく、Windows 11/10 Pro でのみ動作します。ただし、個人データのセキュリティをアップグレードするために、事前にインストールして構成できるサードパーティ ソフトウェアは他にも多数あります。
Windows 11/10ノートパソコンをリモートワイプする方法
デバイスを紛失した場合は、ソフトウェアの Web サイトにサインインしてデバイスを追跡し、Windows PC 上の個人データをリモートで消去できます。この記事では、Windows デバイス上のデータを紛失した場合に備えて、リモートからデータを消去するための最良のソフトウェアをいくつかまとめます。
1] Windows 11/10で「デバイスを探す」機能をオンにする
デバイスを探すこの機能は、現在 Windows 11/10 で利用できる唯一の機能で、紛失または盗難されたデバイスを見つけてロックし、リモートでデータを消去することもできます。この機能は、ラップトップの GPS 座標を使用してデバイスの位置を見つけます。以下の手順に従って、「デバイスの検索」機能をオンにします。
Windows ラップトップで、Microsoft アカウントを使用してデバイスにサインインします。
でWindows 10、に行きますスタートメニューそしてクリックしてください設定。に移動しますアップデートとセキュリティそしてクリックしてくださいデバイスを探すオプション。
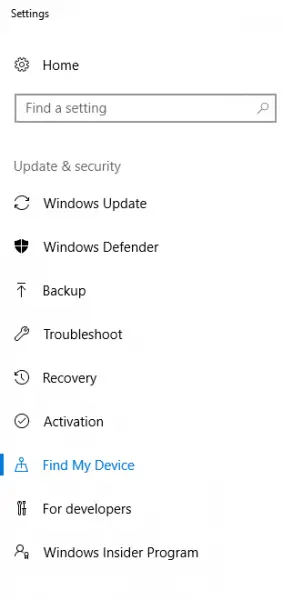
次に、ボタンを変更してデバイスの検索機能をオンにし、スイッチをオンに切り替えてデバイスの位置を定期的に保存します。
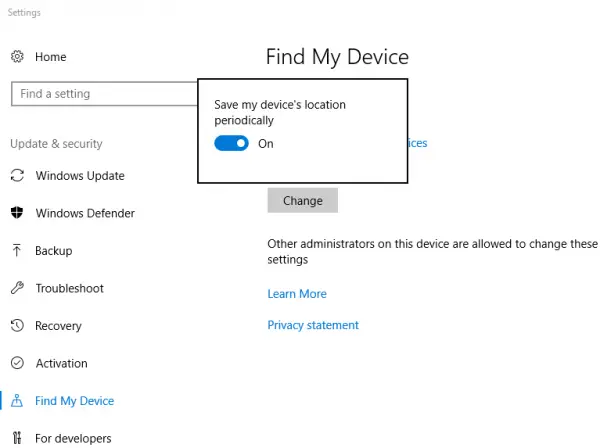
デバイスを紛失した場合は、次の手順に従ってデバイスを見つけてください。
マイクロソフトの公式サイトに行くここそしてサイン-紛失または盗難にあったラップトップへのサインインに使用したものと同じ Microsoft アカウントを使用してログインします。
リストからデバイスを選択し、クリックします私のデバイスを見つけてください。デバイスの位置を示す地図が表示されます。を選択します。ビットロッカーデバイスのリストからオプションを選択します。

BitLockerをオンにするAES-128 暗号化を使用してディスク全体を暗号化します。これでデータは保護され、回復キーのみを使用して表示されるようになります。
でWindows 11、これらの設定がここに表示されます – [設定] > [プライバシーとセキュリティ] > [デバイスの検索] を開きます。 Microsoft アカウントでサインインする必要があることに注意してください。
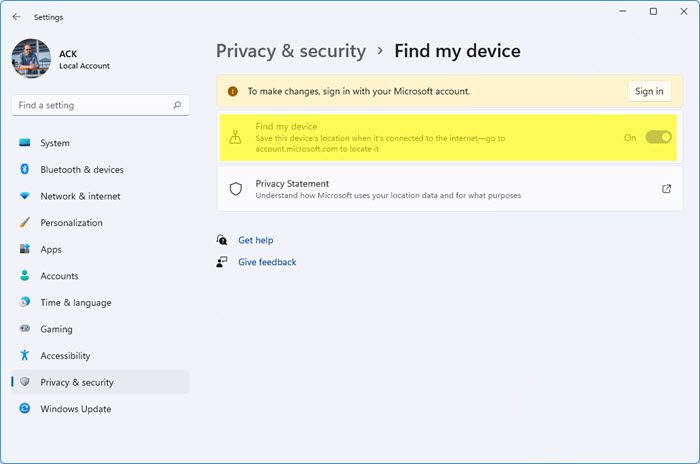
ヒント: Windows 11/10 コンピューターのグループ ポリシーとレジストリ値を使用して、次のことができます。この機能を永久に無効にするそのため、ユーザーは設定で [デバイスを探す] オプションを切り替えることができません。
2] Microsoft Intune を使用してリモートでデータを消去する
Microsoft Intune は、データ リソースへのアクセスを保護するためのモバイルおよび PC の管理に使用されるクラウド ベースのサービスです。デバイスが紛失または盗難された場合、Intune 管理対象アプリからデータを選択的に削除できます。ワイプ要求を作成してラップトップを選択的にまたは完全にワイプし、Intune マネージド アプリからラップトップを削除できます。ワイプ要求を作成した後、盗難されたラップトップの電源がオンになるとデータは完全に消去され、データは回復できなくなることに注意してください。 Windows Intune を使用してデバイスを検索し、リモートでワイプするには、まず事前にデバイスを Intune に追加する必要があります。
ここmicrosoft.comでWindowsデバイスをIntuneに登録してください。
次に、Azure ポータルにサインインします。ここ。選ぶすべてのサービスそしてフィルターインチューン。
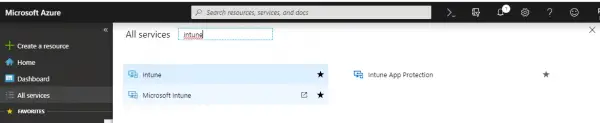
選ぶMicrosoft Intuneそして選択しますデバイス。
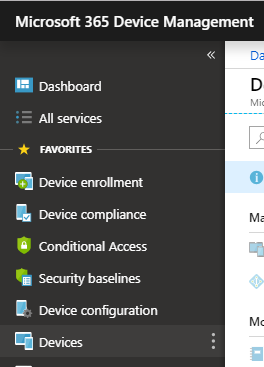
次に、リモートでワイプするデバイスの名前を選択します。
クリックワイプそして、はいボタンをクリックしてワイプ要求を確認します。
盗難または紛失したデバイスの電源がオンになると、デバイスは 15 分以内に消去されます
3] Preyソフトウェアを使用する
Prey はフリーミアムのサードパーティです盗難防止用ラップトップリカバリソフトウェア盗難防止、データ保護、デバイス追跡に使用される管理プラットフォーム。ラップトップが盗難された場合や紛失した場合に、リモートからラップトップを消去するために使用できます。
使用するには獲物、事前にデバイスを prey で設定する必要があります。デバイスをインストールして構成すると、デバイスが盗難された場合に追跡し、デバイス上のドキュメント、Cookie、電子メール、その他のローカル ファイルを含むすべてのデータをリモートで削除できます。
Prey アプリをダウンロードしてインストールしたら、Prey アカウントを設定する必要があります。ダッシュボードで、自分の作業に最適なプランを選択します。プランには無料と有料の両方が含まれます。基本プランは無料で、最大 3 台のデバイスを追跡するための必須の保護を提供します。その他の有料プランには、個人プラン、ホーム プラン、およびエンタープライズ カスタム プランがあります。
新しいユーザー アカウントでサインアップします。 Prey アプリはアクティブであり、継続的にあなたの位置を追跡します。
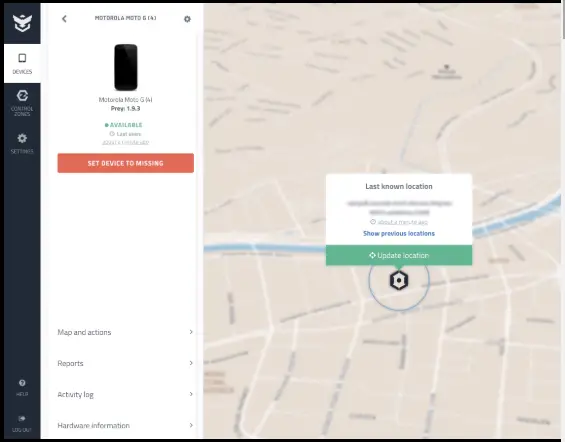
デバイスが紛失または盗難にあった場合は、Prey のオンライン パネルにログインしてデバイスを追跡します。ノートパソコンのデータをリモートでロックするか消去するかを選択できます。
Windows 10 にはリモート ワイプがありますか?
Windows 10 と Windows には、ノートパソコンが盗難された場合にその場所を追跡できる「デバイスを探す」機能があります。 「デバイスの検索」は、ラップトップで位置情報が有効になっている場合にのみ機能します。デフォルトでは、位置情報はオンになっています。 「デバイスを探す」機能を使用すると、デバイスをリモートでロックし、盗難者にメッセージを残すことができますが、データをリモートで消去することはできません。
リモート ワイプの制限は何ですか?
リモート ワイプは、ハード ドライブに保存されているデータを保護する優れた機能です。ただし、デバイスの所有者が送信したコマンドを受信するには盗難されたデバイスがオンラインである必要があること、盗難者がデバイスを再起動してリモート ワイプ プロセスを中断できることなど、いくつかの制限があります。
これがお役に立てば幸いです!






