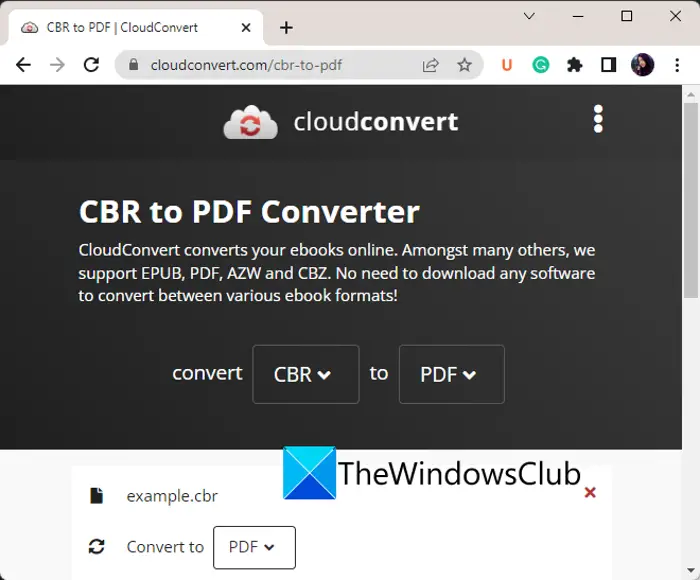問題が発生している場合は、Surface デバイスが利用可能なワイヤレス ネットワークを見つけましたが、接続できません、この投稿はあなたを助けることを目的としています。この投稿では、この問題をうまく解決するために試せる最適な解決策を紹介します。

Surface デバイスが利用可能なワイヤレス ネットワークを見つけましたが、接続できません
この問題に直面した場合は、以下の推奨解決策を順不同で試し、問題の解決に役立つかどうかを確認してください。
- Surface の Wi-Fi 設定を確認する
- ルーターの正しいパスワードを確認してください
- 別のデバイスでネットワークを確認してください
- MACアドレスフィルタリングが有効になっていることを確認してください
- ネットワーク トラブルシューティング ツールを実行する
- WiFiドライバーを更新/インストールする
- 有線接続を使用する
- ネットワーク接続の優先順位を変更する
- WiFi の問題の一般的な修正
リストされた各ソリューションに関連するプロセスの説明を見てみましょう。
以下の解決策を試す前に、アップデートをチェックする利用可能なビットを Windows 10 搭載 Surface デバイスにインストールし、問題が解決されるかどうかを確認します。
1] Surface の Wi-Fi 設定を確認する
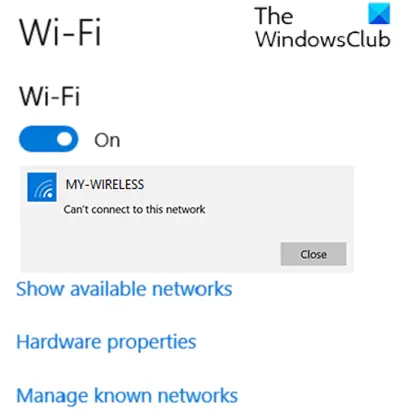
Surface デバイスが利用可能なワイヤレス ネットワークを見つけても接続できない問題を解決する最初の試みは、Surface デバイスの WiFi 設定を確認することです。
に行く始めるを選択し、設定>ネットワークとインターネット>Wi-FiWiFi ボタンが に切り替わっていることを確認します。の上。また、に行きます設定>ネットワークとインターネット>機内モードそして確認してください機内モードもオフ。
ワイヤレス ネットワークが利用可能なネットワークのリストに含まれていることを確認し、ワイヤレスネットワークアイコンはタスクバーにあります。
これらの事前チェックをすべて行っても問題が解決しない場合は、次の解決策を試してください。
2] ルーターの正しいパスワードを確認します
ここで、ルーターの正しいパスワードを確認する必要があります。ネットワークパスワードがわからない場合は、次のことを行うことができます。ワイヤレスネットワークのパスワードを見つける。ワイヤレス ネットワークに接続できれば問題ありません。そうでない場合は、次の解決策を試してください。
3] 別のデバイスでネットワークを確認します
Surface 上の利用可能なネットワークの一覧にワイヤレス ネットワークが表示されているにもかかわらず接続できない場合は、まずネットワークが別のデバイスで適切に動作していることを確認する必要があります。ワイヤレス ネットワークに接続して、別の PC、タブレット、またはスマートフォンからオンラインに接続できるかどうかを確認します。
Surface またはその他のデバイスに接続できない場合は、ネットワークまたはハードウェア自体に問題がある可能性があります。この場合、インターネット デバイス (モデム、ルーター) を再起動してみてください。Surface デバイスを再起動しますWi-Fiに再接続します。
一方、別のデバイスでは Wi-Fi に接続できても、Surface では接続できない場合は、Surface デバイスを再起動するだけでなく、Wi-Fi を確認し、必要に応じて修正してください。日付と時刻の設定Surface 上で。
それでも接続できない場合は、次の解決策を試してください。
4] MAC アドレス フィルタリングが有効になっていることを確認します。
無線ルーターは、と呼ばれる機能を使用して、不正なネットワーク アクセスを防ぐことができます。MACフィルタリング。したがって、これが潜在的な原因である可能性があります。
もしルーターのMACフィルタリングがオンになっている、次のいずれかを試してください。
- MAC フィルタリングを一時的にオフにして、Surface のワイヤレス ネットワークへの接続を妨げているかどうかを確認します。
- Surface の MAC アドレスをルーターの承認済みリストに追加します。
ルーターの MAC フィルタリング設定を変更するか、Surface の MAC アドレスルーターの認証リストにアクセスするには、ルーターに付属の情報を参照するか、ハードウェア製造元の Web サイトにアクセスしてください。もしあなたがルーターのMACを変更するフィルタリング設定を変更するには、Surface をワイヤレス ネットワークに接続する前にルーターを再起動してください。
それでも接続できない場合は、ISP またはワイヤレス ルーターの製造元に問い合わせて、複数のデバイスからワイヤレス ネットワークを表示できるが接続できないことを報告してください。
読む:方法Surface Earbuds を工場出荷時のデフォルト設定にリセットする。
5] ネットワーク トラブルシューティング ツールを実行する
このソリューションでは次のことを行う必要があります。組み込みのネットワーク トラブルシューティング ツールを実行するWindows用。ウィザードは、Surface デバイスの Wi-Fi 問題の診断と修正に役立ちます。
読む:ワイヤレス ネットワークは他のデバイスでは動作しますが、Surface では動作しません
6] WiFiドライバーを更新/インストールする
このソリューションでは次のことを行う必要があります。Windows 用の WiFi ドライバーを更新/インストールする同様に最新のファームウェアとドライバーをダウンロードするSurface デバイス用。
7] 有線接続を使用する
これは解決策というよりは回避策です。ここでは、簡単に行うことができます有線 (イーサネット) 接続を使用する。
8] ネットワーク接続の優先順位を変更する
Windows 10 コンピューターは適切なネットワーク接続を選択するため、通常、ネットワーク接続の優先順位を変更する必要はありません。ただし、優先ネットワークを選択して自動的に接続したい場合、または単に接続シーケンスを変更したい場合は、次のようにすることができます。ネットワーク接続の優先順位を変更する。
9] WiFi の問題の一般的な修正
このガイドでは、その方法を説明しますWiFi の問題のトラブルシューティングWindows 11/10 で動作し、Surface デバイスで問題なく使用できます。
これがお役に立てば幸いです!