Wi-Fi 接続のパスワードを忘れてしまう場合があります。あるいは、家族や会社の同僚がワイヤレス接続に接続しているにもかかわらず、パスワードを共有するのを忘れてしまったということも考えられます。そんな時、必要であれば、WiFiのパスワードを見つける, その後、コントロール パネル、またはコマンド プロンプト、PowerShell、または無料ツールを使用してこれを行うことができます。
Windows 11/10でWiFiパスワードを見つける方法
Windows 11/10 で WiFi パスワードを見つけるには、次の方法があります。
- コントロールパネルの使用
- コマンドプロンプトの使用
- PowerShell の使用
- 無料ツールの使用。
これらのオプションを見てみましょう。
1] コントロールパネルの使用
WinX メニューから、[コントロール パネル] > [ネットワークと共有センター] を開きます。ここで「接続」をクリックしますWi-Fiリンク。
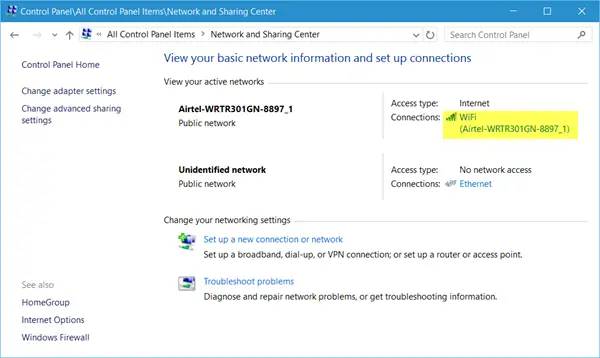
のWiFi ステータスボックスが開きます。をクリックしてくださいワイヤレスネットワークのプロパティボタン。現在、安全タブで、キャラクターを表示するチェックボックス。

パスワードは、ネットワークセキュリティキーカラム。
2] コマンドプロンプトを使用する
コマンド プロンプトを使用して WiFi キーを見つけることもできます。これを行うには、WinX メニューからコマンド プロンプトを選択し、次のように入力して Enter キーを押します。
netsh wlan show profile name=YOURWIFINAME key=clear
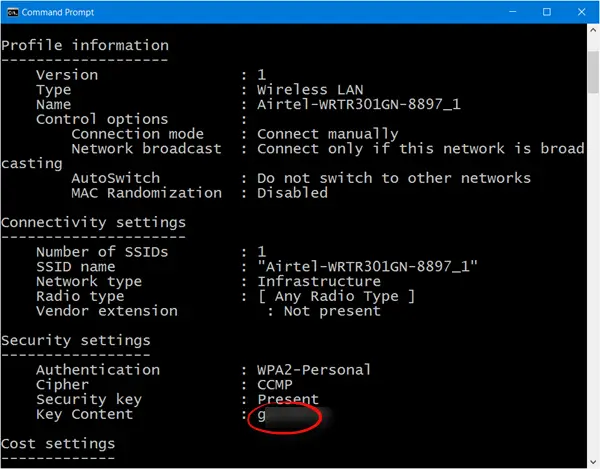
ここでは、YOURWIFINAME の代わりに WiFi 接続の名前を入力する必要があります。
[セキュリティ設定] > [キーコンテンツ] で WiFi パスワードを確認できるようになります。
3]Wi-Fi パスワードを探す uPowerShellを歌う
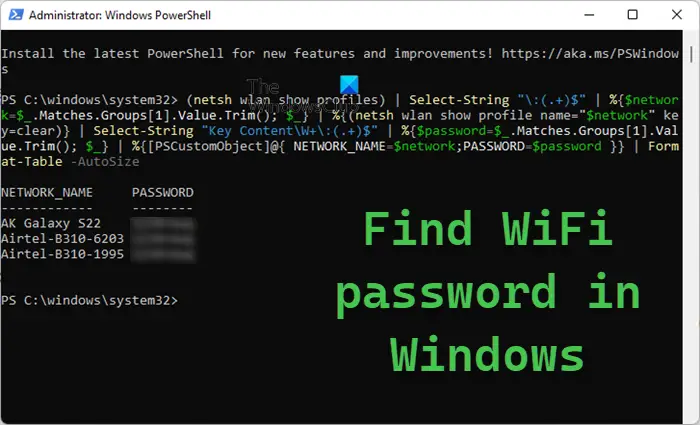
管理者特権で PowerShell ウィンドウを開き、次のコマンドを実行します。
(netsh wlan show profiles) | Select-String "\:(.+)$" | %{$network=$_.Matches.Groups[1].Value.Trim(); $_} | %{(netsh wlan show profile name="$network" key=clear)} | Select-String "Key Content\W+\:(.+)$" | %{$password=$_.Matches.Groups[1].Value.Trim(); $_} | %{[PSCustomObject]@{ NETWORK_NAME=$network;PASSWORD=$password }} | Format-Table -AutoSizeすべてのパスワードが表示されます。
4] 無料ツールの使用
いくつかのいずれかを使用できます無料のパスワード回復ツールのようにWiFiパスワード暴露ツールまたはワイヤレスキービューWi-Fi パスワードを確認するには。
これがあなたにとって効果があると信じてください!
ヒント:Windows で WiFi ネットワークのセキュリティ キーを更新する方法興味を持った方もいるかもしれません。
Windows 11 で WiFi パスワードを変更するにはどうすればよいですか?
あなたはできるWiFi名とWiFiパスワードの両方を変更しますこれを行うには、ユーザー名とパスワードを入力してルーター設定ページにログインする必要があります。ほとんどの場合、ユーザー名とパスワードは admin に設定されます。
Windows 11 で WiFi が見つからないのはなぜですか?
もしあなたがWindows 11 で WiFi ネットワークが見つかりません、コンピューターとルーターの WiFi がオンになっていることを確認してください。また、ネットワーク アダプターの破損が原因で問題が発生する可能性があるため、ネットワーク アダプターを再インストールすることをお勧めします。インターネット接続とネットワーク アダプターのトラブルシューティング ツールを実行することもできます。
Windows 11 のインターネット パスワードはどこに保存されますか?
Windows 11 では、インターネット パスワードは設定に保存されます。保存された WiFi パスワードを表示するには、[設定] > [ネットワークとインターネット] > [WiFi] に移動します。 [既知のネットワーク] をクリックし、ネットワークを選択して、[プロパティ] を選択すると、パスワードが表示されるセキュリティ タブが表示されます。このプロセスは、ネットワーク パスワードを効率的に管理するのに役立ちます。
Windows 11 で Wi-Fi パスワードを共有するにはどうすればよいですか?
Windows 11 で Wi-Fi パスワードを共有するには、[設定] > [ネットワークとインターネット] > [Wi-Fi] に移動します。接続しているネットワークをクリックし、「プロパティ」を選択します。 [ネットワーク プロファイル設定] で [プライベート] を選択します。次に、[Wi-Fi] をクリックして QR コード経由で共有するオプションを表示するか、シームレスな共有のために [デバイスをこのネットワークに接続] 機能を有効にします。
Windows 11 で自分の Wi-Fi プロファイルを確認するにはどうすればよいですか?
Windows 11 で Wi-Fi プロファイルを表示するには、管理者としてコマンド プロンプトを開き、「」と入力します。netsh wlan ショープロファイル'。これにより、PC に保存されているすべてのワイヤレス ネットワーク プロファイルが一覧表示されます。 「」と入力すると、各プロファイル名をさらに詳しく調べることができます。netsh wlan show プロファイル名=”[あなたのWIFINAME]「」セキュリティ設定などの詳細を表示します。






