自宅から仕事やその他の関連目的でワイヤレス ネットワークを使用する場合は、ワイヤレス ネットワークをセキュリティで保護することが重要になります。そうすることで、あらゆる方法を模索しているサイバーパンクが招かれてもいないのにネットワークに侵入し、自らの邪悪な目的に使用する可能性を最小限に抑えることができます。強力なパスワードを使用してネットワークを保護することが最善かつ安全な方法であると常に考えられていますが、ワイヤレス パスワードを紛失または忘れた場合はどうすればよいでしょうか?また見つけられますか?システムに対する管理者権限をお持ちの場合は、確かにそれが可能です。
この記事では、Windows 10 および Windows 8/7 で紛失したワイヤレス パスワードを表示する方法を説明します。
ワイヤレスパスワードを表示する
- まず、「実行」ダイアログボックスを開き、次のように入力します。ncpa.cplと入力してください。
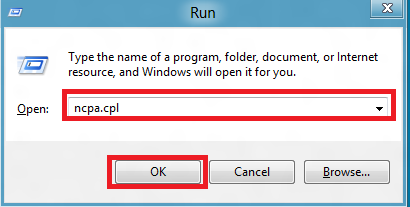
- これにより、[ネットワーク接続] が表示され、マシン内のすべてのネットワーク アダプターが表示されます。 WiFi を右クリックし、コンテキスト メニューから [ステータス] を選択します。
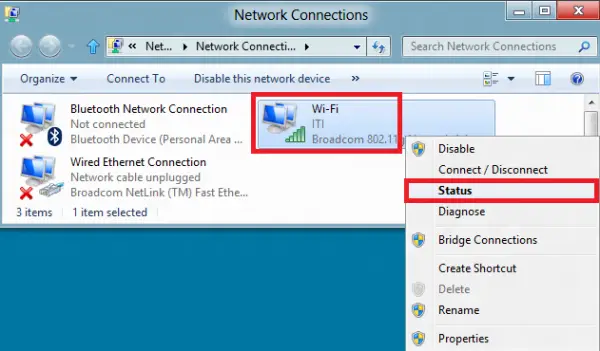
- [Wi-Fi ステータス] ダイアログが表示されたら、[ワイヤレス プロパティ] ボタンを探してクリックします。
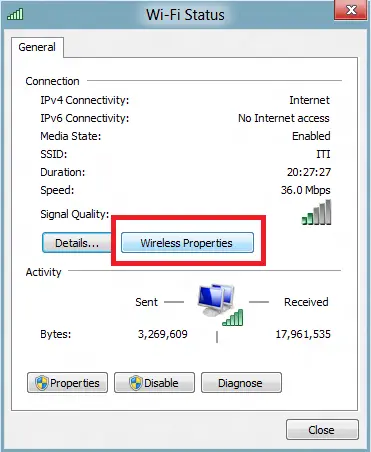
- 新しいウィンドウが表示されます。新しいウィンドウで、「セキュリティ」タブを選択します。ここで、以下のスクリーンショットを見ると、WPA2暗号化有効になりました。これは、WPA2 暗号化によりセキュリティが向上古い WEP および WPA 暗号化よりも優れています。 RADIUS サーバーを使用して大規模なビジネス ネットワークを設定している場合を除き、WPA2 Personal 暗号化を使用することをお勧めします。方法について詳しく読むことができますWi-Fi セキュリティを強化するここ。
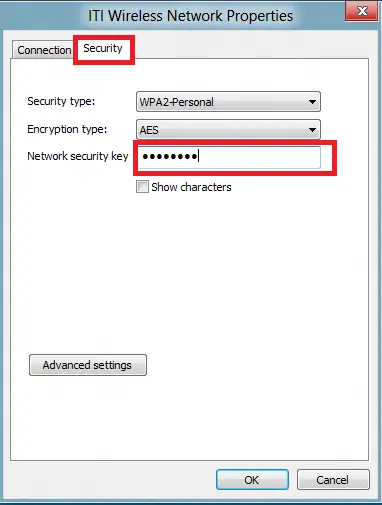
- ここで、[セキュリティ] タブの下に [ネットワーク セキュリティ キー] フィールドがあることがわかります。このフィールドには、ワイヤレス ネットワークのパスワードが非表示の状態で含まれています。
- ワイヤレスネットワークのパスワードを表示するには、「文字を表示」オプションにチェックを入れて「OK」をクリックします。これで、紛失したワイヤレス ネットワーク パスワードを表示できるようになります。とても簡単です!
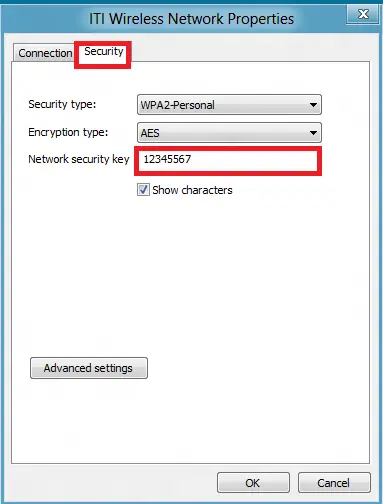
これは、Windows 8 および Windows 7 でも紛失したワイヤレス パスワードを表示する方法です。
WirelessKeyView で紛失した Wi-Fi パスワードを回復する
Wi-Fi ネットワーク キーを忘れた場合は、次の無料ツールを実行することもできます。ワイヤレスキービュー。この独創的なプログラムには、「ワイヤレス ゼロ コンフィギュレーション」サービスによってコンピュータに保存されているすべてのワイヤレス ネットワーク セキュリティ キー/パスワード (WEP/WPA) を回復する機能があります。不要になった古いネットワークからキーを削除したり、必要なキーをクリップボードにコピーして送信または保存したりすることもできます。
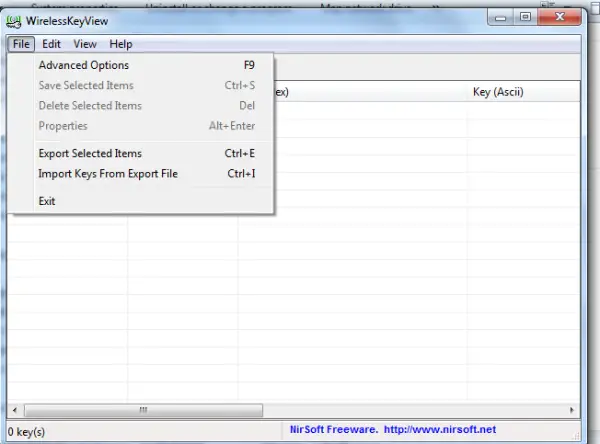
他に提供できるヒントがある場合は、以下のコメントセクションで共有してください。
以下のリンクも興味があるかもしれません:






