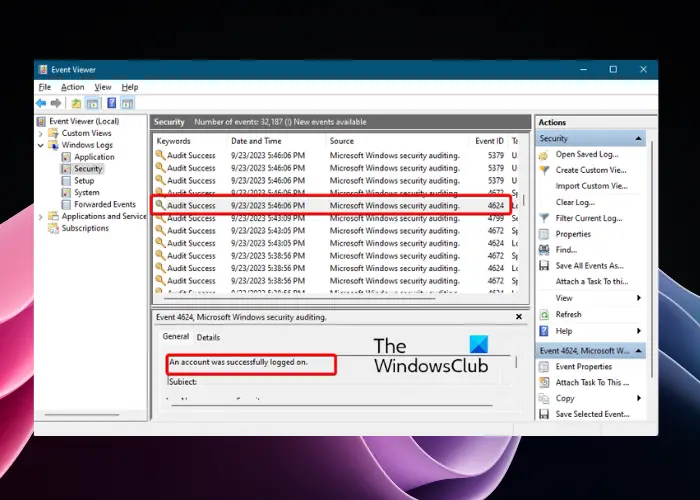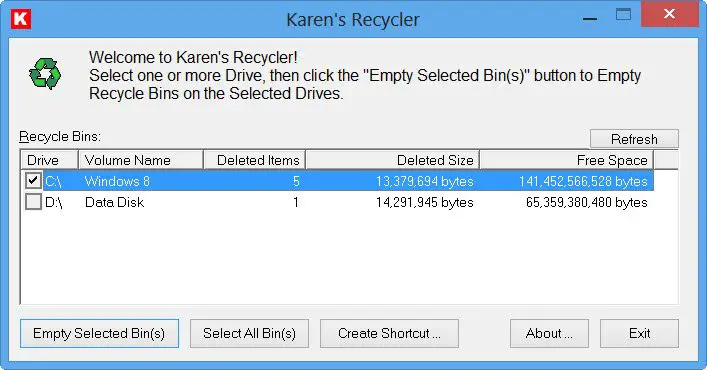最近、Windows コンピュータで作業するほど、パスワードを忘れたユーザー、またはパスワードを教えてくれなかったユーザーが増えているようです。ユーザーに連絡できないと、コンピュータにアクセスする手段がなくなってしまいます。それを修正するために。ほとんどの場合、彼らは自分自身のアカウントからロックアウトされないようにするための措置を講じませんでした。
次のような Windows 組み込みツールを使用して、紛失または忘れた Windows パスワードを回復する方法を見てきました。パスワードのヒントとリセットディスクまたは他のものと一緒に無料のパスワード回復ツール。以下の方法も見てきました。Windows パスワードをリセットする、コンピュータがドメイン上にある場合、またはワークグループである場合。
今日は、別のツールを使用してパスワードをリセットする方法を見ていきます。
と呼ばれるフリーウェアユーティリティを使用していますオフライン NT パスワードおよびレジストリ エディターユーザーのパスワードをリセットして、自分のアカウントにアクセスできるようにします。コンピュータが CD または USB から起動できる限り、この小さなユーティリティは非常に貴重です。
私はすべての場合において、そのコンピュータが確かにパスワードを忘れ、事前に誰かに通知して知らせていたユーザーのものであることを確認しました。知らないうちに誰かのコンピュータでこれを使用することは決してお勧めしません。
Windows パスワードの回復
オフライン パスワードとレジストリ エディターをセットアップして使用してパスワードをリセットする
Windows オペレーティング システムは、次のようなユーザー情報を保存します。暗号化されたというファイル内のパスワードのバージョンサム、通常は次の場所で見つかります。\windows\system32\configフォルダ。このファイルはレジストリの一部であり、バイナリ形式で文書化されていないため、簡単にアクセスすることはできません。ここでは、オフライン パスワード & レジストリ エディターが役に立ちます。
オフライン パスワードとレジストリ エディターのセットアップ方法:
- ホームページから起動可能な CD イメージまたは USB ファイルをダウンロードします。
- ブータブル CD を作成するには、ISO イメージの書き込みをサポートする任意のソフトウェアを使用するだけです。
- 起動可能な USB ドライブを作成するには、ダウンロードした USB ファイルを解凍し、すべてのファイルを USB デバイスにコピーします。
- 管理者としてコマンド プロンプトを開き、次のコマンドを実行します: X:シスリナックス.exe -ma X: (X を USB デバイスに指定されたドライブ文字に置き換えます)。
- これで USB デバイスは起動可能になっているはずですが、これで問題が発生した場合は、USB を手動で起動可能にするか、オンラインで入手可能な多数の起動可能 USB ツールのいずれかを試すことができます。
オフライン パスワードおよびレジストリ エディターの使用方法:
- ディスクが挿入されているか、USB デバイスが挿入されている状態で起動します。ロードに問題がある場合は、BIOS に移動してブート デバイスの優先順位を設定する必要がある場合があります。これを行う方法については、製造元にお問い合わせください。
- 起動し、ユーティリティがロードされて導入画面が表示されたら、Enter キーを押します。
- ドライバーのロード、カーネル情報などが多数表示されます。これが完了し、Windows がインストールされているドライブ/パーティションが見つかったら、ドライブ/パーティションが 1 つしかない場合は、Enter をクリックして続行します。さらにある場合は、Windows がインストールされているドライブ/パーティションの番号を選択し、Enter をクリックします。
- レジストリへのパスを尋ねるメッセージが表示されます。すべてが正しい限り、Enter キーを押す以外に何もする必要はありません。
- 次に、1 はパスワード リセット、2 は回復コンソール、q は終了の 3 つの選択肢が表示されます。パスワード リセットのオプション 1 を選択します。
- 次に、5 つの選択肢が表示されます。1 つはパスワード編集、2 つはパスワード編集です。シスキー、回復コンソールの場合は 3、レジストリ エディタの場合は 9、終了の場合は q、ユーザー データとパスワードの編集のオプション 1 を選択します。
- これで、ローカル マシン上のすべてのユーザーが一覧表示されます。パスワードをリセットしようとしているユーザーを選択します。
- ユーザー アカウントに関するいくつかの情報が表示され、5 つのオプション (1 パスワードをクリアする、2 パスワードを編集する、3 ユーザーを昇格する、4 ユーザー アカウントのロックを解除して有効にする、q を終了する) が表示されます。通常、オプション 1 を選択するだけです。パスワードを消去し、ログオンしたら新しいパスワードの設定を処理します。
- すべてがうまくいけば、「パスワードがクリアされました」というメッセージが表示されるはずです。
- 次に、「!」を押します。キーボードの (感嘆符) キーを押し、メイン メニューに戻ったら q を押します。
- 「q」を押すと、「ファイルを書き戻します!」というメッセージが表示されます。やりますか? Y または N。Y を選択して変更を保存すると、アカウントにログインできるようになります。
注: 最初の実行では機能せず、プロセスを数回実行する必要があった場合がいくつかありましたが、常に成功しました。これにより SAM ファイルが編集されるため、この方法を試す前に常に注意する必要があります。
このプロセスは非常に迅速で、ほんの数分しかかかりません。一度実行されているのを見れば、ほとんどのユーザーにとって非常に簡単に理解できます。
オフライン パスワード リセットおよびレジストリ エディターのホームページからは、かなり広範なウォークスルーと FAQ ページが用意されています。ここ。
コンピュータがドメインに接続されている場合は、パスワード リセット ディスク\USB を作成できないことに注意してください。パスワードをリセットするには、管理者に連絡する必要があります。
Windows パスワード リセット ディスク
パスワードを忘れた場合にユーザー アカウントからロックアウトされないようにするため。 Windows には、アカウントに戻すのに役立つ非常に便利な機能が含まれています。パスワード リセット ディスク\USB。
パスワード リセット ディスク\USB を作成するには:
- ディスクまたは USB デバイスをコンピュータに挿入します。
- [スタート メニュー]\[コントロール パネル]\[ユーザー アカウント]に移動し、左側で[パスワード リセット ディスクの作成]を選択します。
- これにより、パスワードを忘れた場合のウィザードが開き、パスワード リセット ディスク\USB の作成手順が示されます。
詳細なチュートリアルを参照するには、ここにアクセスしてくださいフラッシュドライブを使用してパスワードリセットディスクを作成する方法。
読む: Lazesoft Recovery Suite 無料ホームエディションWindows PC用
パスワード リセット ディスク\USB を使用してパスワードを回復します。
- Windows を通常どおり起動します。
- ログオン画面が表示されたら、ディスク\USB デバイスを挿入します。
- [パスワードのリセット] オプションを選択すると、パスワードのリセット手順が表示されます。パスワードをリセットするオプションが表示されない場合は、Enter キーを押すか、Enter ボタンを選択してパスワード リセット オプションを表示します。
コンピュータがドメインに接続されている場合は、パスワード リセット ディスクUSB を作成できません。パスワードをリセットするには、管理者に連絡する必要があります。
また、その方法もご覧ください固定キーを使用して Windows の管理者パスワードをリセットする。忘れた Windows パスワードをリセットするための有料ソフトウェアをお探しの場合は、こちらをお読みください。Windows パスワード キーのレビュー。