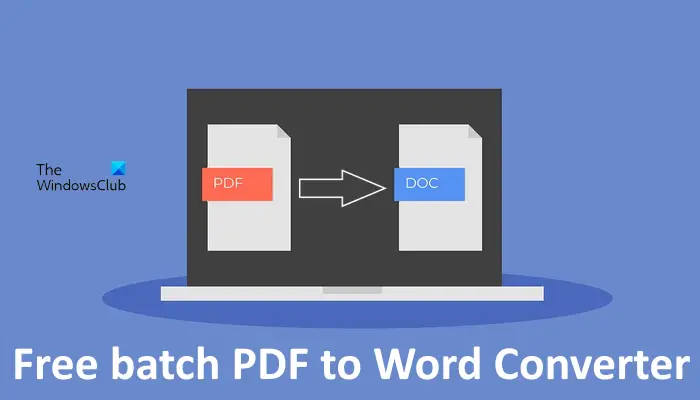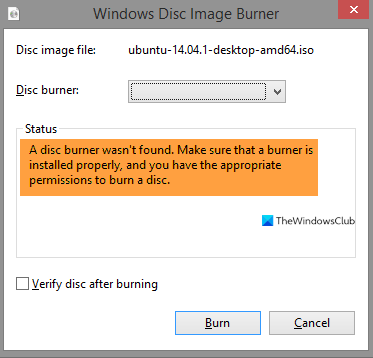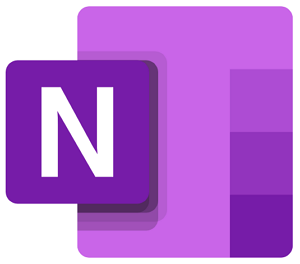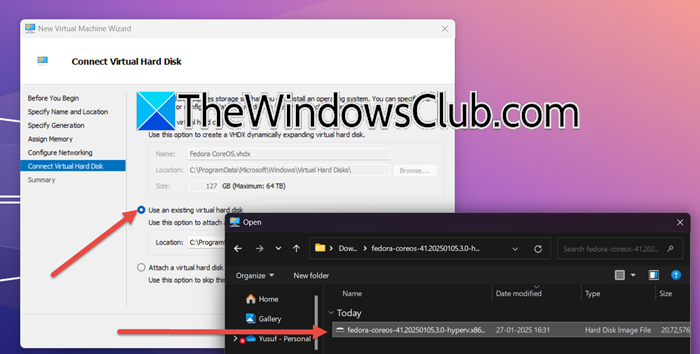問題が発生した場合は、Surface イヤホン、元の工場出荷時の設定にリセットするか、ファームウェアをリセットできます。この記事では、Surface Earbuds をリセットする方法を紹介します。

Surface Earbuds をリセットする
Surface Earbuds をデフォルトの工場出荷時の設定にリセットすると、ペアリング情報、イコライザー調整、言語設定がデバイスから消去されることに注意してください。イヤホンは元の工場出荷時の設定に戻されるため、設定を行う必要があります。 Surface Earbuds をもう一度起動します。
すでに指摘したように、試すことができるリセットには 2 種類ありますが、これは発生している問題の種類によって異なります。 2 つのタイプのリセットと、使用が適切な場合は次のとおりです。
- 工場出荷時設定にリセット: 数回試しても Surface Earbuds を PC または携帯電話に接続できない場合に使用します。
- ファームウェアのリセット: 次のいずれかに該当する場合に使用します。
- どちらかのイヤホンのタッチ面が反応しなくなります。
- イヤホンのタッチ面を長押ししても、デジタル アシスタントはアクティブになりません。
- USB ケーブルで接続してもケースが充電されない。
- 充電ケースの LED ライトが正常に動作しません。
イヤフォンが接続されておらず、少なくとも 15 秒間充電ケースに戻してから取り出して再接続しても動作しない場合は、Surface Earbuds をリセットしてみてください。
Surface Earbuds を工場出荷時のデフォルト設定にリセットします
次の 2 つの簡単な方法で、Surface Earbuds を工場出荷時のデフォルト設定にリセットできます。
1】充電ケースを使用する
充電ケースを使用して Surface Earbuds をリセットするには、次の手順を実行します。
- 充電ケースの底部にあるペアリング ボタンを 20 秒間押し続けます。
- ケースのライトが白と赤で交互に点滅します。
- その後、イヤホンがペアリング モードになると、ライトが白く点滅し続けます。
2] Surface Audio アプリを使用する
Surface Audio アプリを使用して Surface Earbuds をリセットするには、次の手順を実行します。
まず、Bluetooth 経由でイヤホンを iOS または Android デバイス、または Windows 10 PC に接続します。
Windows 10 PC の場合:
- を開きますサーフェスオーディオアプリ。
- 下デバイス、選択しますSurface イヤホン。
- 選択デバイスの詳細。
- 選択今すぐリセット下工場出荷時設定にリセットします。
- 最後に、選択します今すぐリセット確認するために。
iOS デバイスまたは Android デバイスの場合:
- を開きますサーフェスオーディオアプリ。
- 選択設定の隣にSurface イヤホン。
- デバイス設定で、選択します工場出荷時設定にリセットします。
- さあ、選択してくださいリセット確認するために。
読む:Surface Omnisonic スピーカーの設定を変更する方法。
Surface Earbuds ファームウェアをリセットする
次のようにして、Surface Earbuds ファームウェアをリセットできます。
Windows 10 PC の場合:
- USB ケーブルを PC に接続するか、壁のコンセントの USB 電源アダプタに接続します。
- 充電ケースの底部にあるペアリングボタンを長押しします。未満20秒。
注記:ペアリング ボタンを 20 秒以上押し続けると、Surface Earbuds が工場出荷時のデフォルト設定にリセットされます。
- ペアボタンを押したまま、USB-C 端をケースに接続します。
- ペアボタンを放します。
これを完了すると、Surface Earbuds と充電ケースのファームウェアがリセットされます。
それでおしまい!この投稿が有益で十分に役立つことを願っています。