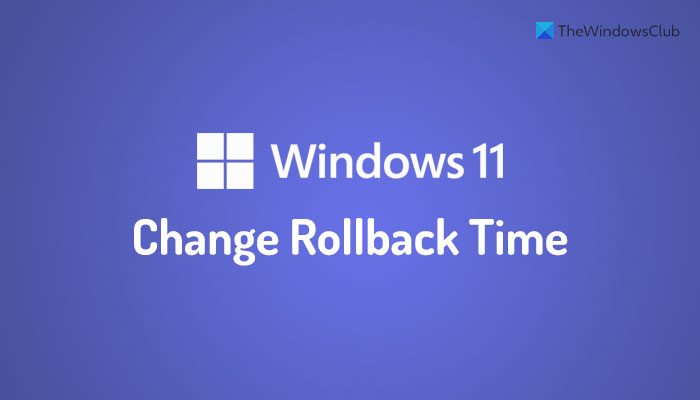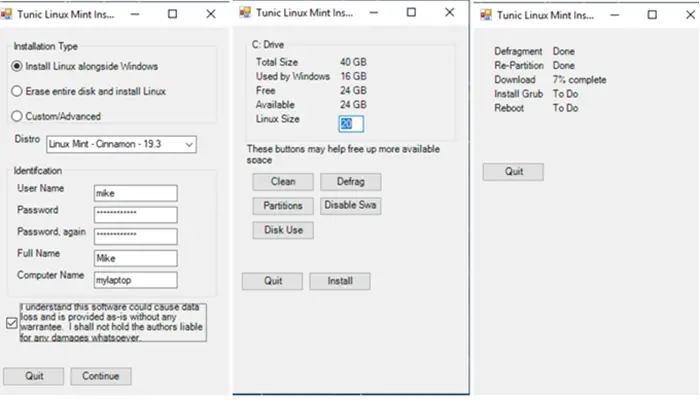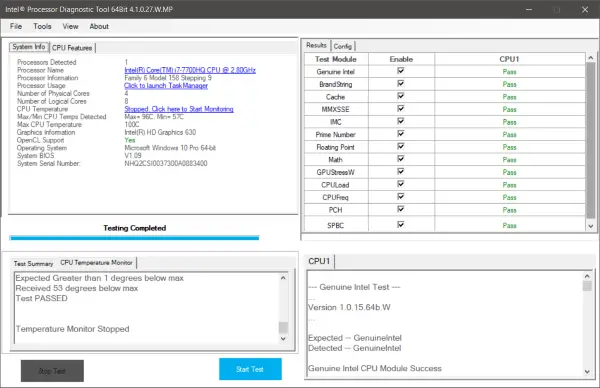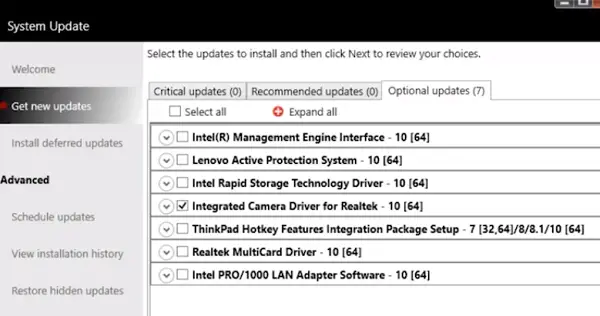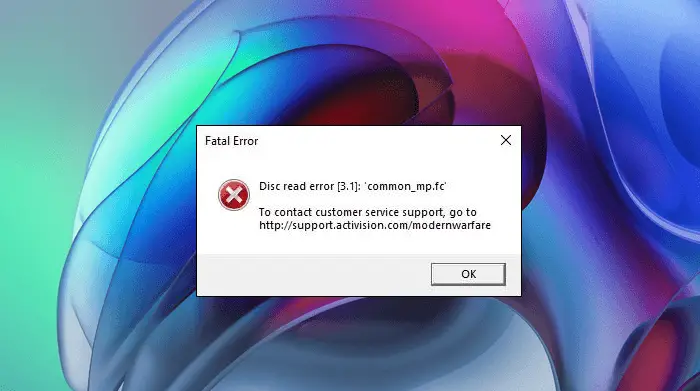今日の投稿では、Surface または Windows 11/10 デバイスで Wi-Fi 設定が見つからない問題に対する考えられる解決策を検討します。この投稿で説明する解決策を試す前に、発生している症状が説明されているものと同じであることを確認してください。
Windows または Surface デバイスに Wi-Fi 設定がありません
始める前に、Windows 11/10 デバイスのネットワークとインターネットの設定を確認してください。
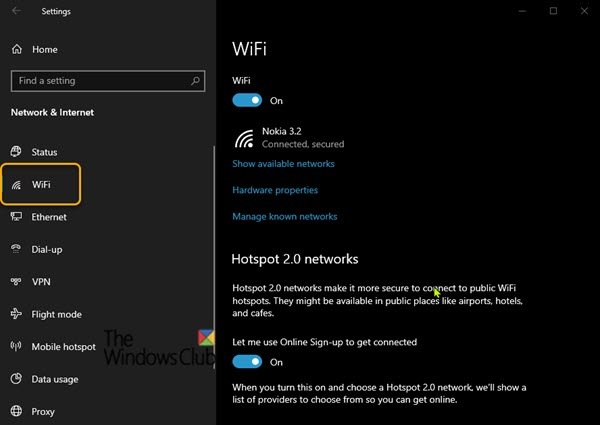
[スタート] > [設定] > [ネットワークとインターネット] を選択します。
Wi-Fi がリストにない場合、ワイヤレス ネットワークに接続することはできません。ネットワークとインターネット。 Wi-Fi が見つからない場合は、インターネットアクセスアイコンもタスクバーから消えます。
Surface または Windows デバイスに Wi-Fi 設定が表示されないためにワイヤレス ネットワークに接続できない場合に試行できるいくつかの解決策を順不同で示します。
- Surface または Windows デバイスを再起動し、Wi-Fi 設定を確認します
- Windows アップデートをインストールする
- Windows ネットワーク トラブルシューティング ツールを実行する
- デバイス マネージャーで Wi-Fi が利用できることを確認します。
ここで、これらの推奨ソリューションの詳細を詳しく見てみましょう。
1] Surface または Windows 10 を再起動し、Wi-Fi 設定を確認します
Wi-Fi 設定が見つからない場合は、Surface または Windows デバイスを (シャットダウンではなく) 再起動し、Wi-Fi 設定を再度確認します。
その方法は次のとおりです。
- ルーターが機能する電話ジャックまたはケーブル接続に直接またはモデム経由で接続されていることを確認してください。
- 選択始める>電源 > 再起動、 または保留中のアップデートがある場合は、アップデートして再起動する。
- Surface または Windows 10 デバイスが再起動したら、サインインします。
- 選択始める>設定>ネットワークとインターネット。
- 選択機内モード、機内モードが に設定されていることを確認してくださいオフ。
Wi-Fi設定が表示されている場合は、選択しますWi-FiWi-Fi が次のように設定されていることを確認します。の上使用可能なワイヤレス ネットワークのリストにネットワーク名が表示されることを確認します。ネットワークを選択し、接続する。
Wi-Fi 設定がまだ見つからない場合は、次の解決策に進みます。
読む:Surface デバイスが利用可能なワイヤレス ネットワークを見つけましたが、接続できません
2] Windows Updateをインストールする
最新のアップデートをインストールすると、多くの一般的な Wi-Fi 接続の問題を解決できますが、アップデートをダウンロードするにはオンラインにする必要があります。
ホーム ネットワークやコーヒー ショップや図書館の公衆無線ネットワークに接続できない場合は、次のような他の方法でオンラインに接続してアップデートを入手できます。
- 有線接続を使用してオンラインに接続できます (たとえば、イーサネット - USB アダプター、または Surface ドックとイーサネットを使用)。
- あなたはできる単一の更新ファイルを手動でダウンロードするそれらをインストールします。インターネットにアクセスできる別の PC を使用して、ファイルを USB ドライブにダウンロードし、Surface に転送できます。
- Surface をお持ちの場合は、内蔵モバイルブロードバンド接続、これを使用してインターネットに接続し、アップデートを取得できます。
オンラインになれば、最新のアップデートを手動で確認してインストールできます。
その方法は次のとおりです。
- 選択始める>設定>アップデートとセキュリティ>Windowsアップデート。
- 選択アップデートを確認する。アップデートが利用可能な場合は、自動的にダウンロードしてインストールされます。
- アップデートのインストール後、デバイスが自動的に再起動しない場合は、手動で再起動できます。始める>力>再起動、 または保留中のアップデートがある場合は、アップデートして再起動する。
- デバイスが再起動したら、サインインします。
- 表示されるまでこれらの手順を繰り返します。デバイスは最新です選択した後アップデートを確認する。
読む: Surface Pro または Surface Book の WiFi 接続速度が遅い
3] Windows ネットワーク トラブルシューティング ツールを実行します。
その方法は次のとおりですWindows ネットワーク トラブルシューティング ツールを実行するWi-Fi の問題の診断と解決に役立ちます。
を選択します。始めるボタンを押して選択します設定>ネットワークとインターネット>状態>ネットワークのトラブルシューティング、 そしてオプションから選択します。
4] デバイスマネージャーでWi-Fiが利用可能であることを確認します
Surface に Wi-Fi 設定がない場合、デバイス マネージャーで Wi-Fi が無効になる場合があります。
Surface または Windows デバイスのデバイス マネージャーで Wi-Fi が利用できることを確認する方法は次のとおりです。
- タスクバーの検索ボックスに次のように入力します。デバイスマネージャをクリックし、結果から選択します。
- の横にある矢印を選択しますネットワークアダプターアダプターのリストを展開し、次のことを確認します。次のアダプターの 1 つが以下の表にリストされています。
| ネットワークコントローラー/アダプター | 使用される Surface デバイス |
|---|---|
| インテル® Wi-Fi 6 AX201 | Surface Laptop 3 (Intel 搭載 15 インチ)、Surface Laptop 3 (13.5 インチ)、および Surface Pro 7 |
| Qualcomm Atheros QCA61x4A ワイヤレス ネットワーク アダプター | Surface Go、Surface Laptop 3 (AMD 搭載 15 インチ)、および Surface Pro X |
| マーベル AVASTAR ネットワーク コントローラー | 他のすべての Surface デバイス |
ネットワーク コントローラーの名前は、Surface モデルによって若干異なる場合があります。
- それぞれのネットワーク コントローラーまたはアダプターをダブルクリックし、ドライバタブをクリックし、選択しますデバイスを無効にする。
- 警告ボックスで、次を選択します。はい。
- 次に、選択してネットワーク コントローラーを再起動します。有効にするデバイス。
- を選択して Surface を再起動します。始める>力>再起動、 または保留中のアップデートがある場合は、アップデートして再起動する。
さらに提案が必要ですか?タイトルの投稿を参照してくださいネットワークとインターネット接続の問題を解決する。また、Microsoft サポートに問い合わせる。