ダビングしたアプリを使うチュニック、インストールできますLinux既存のものの上に、または既存のものと一緒に窓フラッシュ ドライブや外部メディアから起動する必要がなく、Windows デスクトップ内にインストールします。BIOS 設定の変更。使い方を見てきました今なら無料インストーラー;この記事では、Tunic を使用して外部 USB ドライブから起動せずに、Windows 上に、または Windows と一緒に Linux をインストールする方法を説明します。
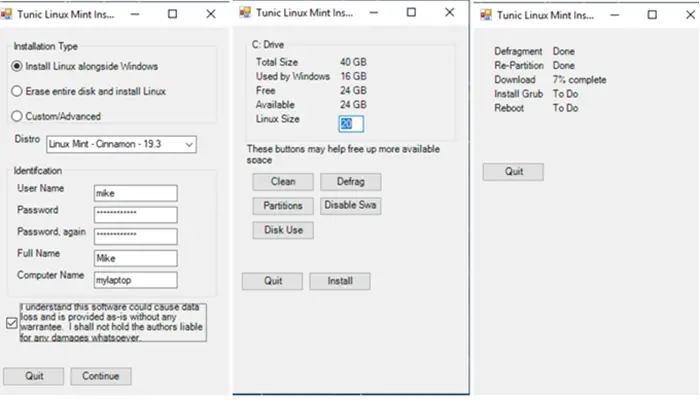
外部 USB ドライブから起動せずに、Windows 上に、または Windows と一緒に Linux をインストールします
チュニックの機能は次のとおりです。
- システムが Tunic の要件を満たしていることを検証します。
- すべての質問は最初に行ってください (無人インストール)。
- MBR ディスクを UEFI に変換することを提案します。
- フルディスク上書きまたはデュアルブート構成を提供します。
- デュアルブートの場合は縮小します
C:Linux 用のスペースを確保するためのボリューム。 - Linux スペースの解放を支援するツールを提供します。
- Linux Mint、Ubuntu、およびほとんどの公式 Ubuntu フレーバーを提供します。
- Linux .iso ファイルをダウンロードします。
- Grubをインストールしますセキュアブートサポート。
- Windows ロケールとユーザー アカウントに対して Linux に相当する値を計算します。
- 再起動し、Ubiquity インストーラーが自動的に実行されます。
- カスタム インストール タイプを選択した場合、Ubuntu の Ubiquity パーティション ユーティリティ GUI が提供されます。
- 最終的にインストールされた Linux を再起動します。
要件は次のとおりです。
- Windows 64ビット。
- 単一ドライブをホストする
C:音量。 - UEFI(セキュアブートをサポート)。
- 少なくとも 4 GB の RAM。
- 少なくとも 15 GB の空きディスク容量
C:。 - 管理者ユーザーの権限。
- インターネットアクセス。
- AC 壁電源。
ユーザーが注意する必要がある Tunic の制限は次のとおりです。
- 現在、Tunic は Ubuntu と Linux Mint の公式フレーバーのみをインストールします。
- 他の Debian/Ubuntu ベースの Linux ディストリビューション、Windows 7/8、および MBR セットアップはサポートされていません。
- エラー処理には改善の必要があります。
- Tunic の動作の性質上、一部のマルウェア スキャンでは誤検知として表示される場合があります。
Tunic ソフトウェアを使用して Windows 上に Linux をインストールする
以下の手順に従って Tunic ソフトウェアを実行し、外部 USB ドライブから起動せずに Windows 上に、または Windows と一緒に Linux をインストールします。
注意: このソフトウェアは、すべてのデータを誤って永久に破壊したり、コンピュータを起動不能にしたり、コンピュータを望ましくない状態にしたりする可能性があります。
- 始める前に必ず次のことを行ってくださいディスク全体のイメージをバックアップします。 Tunic はフルディスク バックアップを支援しません。
- 実行中の他のアプリケーションをすべて閉じます。
- ダウンロード最新の Tunic 実行可能ファイルを実行します。
- Tunic ソフトウェアをダウンロードしたら、それをダブルクリックしてインストーラーを起動します。
- 上の導入画像からわかるように、非常に簡単な GUI が表示されます。
- 次に、必要な項目を選択します。
- を選択します。インストール最終画面の ボタンをクリックしてプロセスを実行します。長い時間がかかる場合があります。
- 完了したら、新しくインストールした Linux ディストリビューションをお楽しみください。
以下のコメントセクションで、Tunic ソフトウェアを使用したかどうか、またその経験がどのようなものだったかをお知らせください。





