デバイスを正常にアップグレードした一部の Windows 11/10 PC ユーザーは、かなりの数の問題を経験しています。Windows 11 の問題。 Microsoft Teams を開いたり、タスクバーのチャットアイコン、彼らは、msteams.exe – 不正なイメージ エラー ステータス 0xc0000020。同様の問題の影響を受けている場合は、この投稿がエラーの修正に役立ちます。
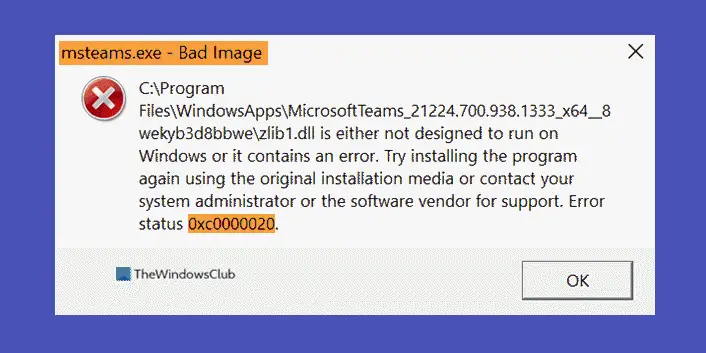
この問題が発生すると、次の完全なエラー メッセージが表示されます。
msteams.exe – 悪いイメージ
C:\Program Files\WindowsApps\MicrosoftTeams_21239.300.960.1678_x64_8wekyb3d8bbwe WebView2Loader。dll は Windows 上で実行するように設計されていないか、エラーが含まれています。元のインストール メディアを使用してプログラムを再度インストールしてみるか、システム管理者またはソフトウェア ベンダーにサポートについて問い合わせてください。エラーステータス 0xc0000020。
不良画像エラーとは何ですか?
基本的に、Windows 11/10 PC で発生する不正なイメージ エラーは、デバイス上で実行しようとしたプログラムを Windows が実行できない場合に発生します。このエラーは主に、ファイルが Windows 上で実行するように設計されていない場合、またはプログラムの実行に必要なファイルとライブラリが更新により破損しているためにファイルにエラーが含まれている場合に表示されます。
MSTeams.exe 不正なイメージ エラー ステータス 0xc0000020
この問題に直面した場合は、以下の推奨解決策を順不同で試して、問題の解決に役立つかどうかを確認してください。msteams.exe – 不正なイメージ エラー 0xc0000020Windows 11 または Windows 10 デバイスで発生した問題。
- SFC および DiSM スキャンを実行する
- タスクバーチャットをリセット
- Microsoft Teamsをリセットする
- Microsoft Teams フォルダーの名前を変更する
- Microsoft Teams のアンインストールと再インストール
- 新しいユーザーアカウントを作成する
- システムの復元を実行する
- Windows 11をリセットする
リストされた各ソリューションに関連するプロセスの説明を見てみましょう。
以下の解決策を試す前に、アップデートをチェックする利用可能なビットを Windows 11 デバイスにインストールし、チャット アプリケーションを起動したときにエラーが再発するかどうかを確認します。
1] SFC および DiSM スキャンを実行します
システム ファイルが破損している可能性があります。したがって、トラブルシューティングとエラーの修正における最初のアクションは次のとおりです。msteams.exe – 不正なイメージ エラー ステータス 0xc0000020Windows 11 デバイスで発生した問題は、この投稿の手順に従って SFC スキャンと DISM スキャンを実行することです。Windows 11のタスクバーが機能しない。
関連記事:Outlook の不正な画像、エラー ステータス 0xc0000020 エラー。
2] タスクバーチャットをリセット
ビュー内のエラーは、タスク バーの [チャット] アイコンをクリックしたときにも発生するため、[会議] ボタンと [チャット] ボタンが表示されているチャットボックスを開く代わりに、タスクバーチャットをリセットするデフォルト設定に戻して、それが役立つかどうかを確認してください。それ以外の場合は、次の解決策を試してください。
読む:Bdeunlock.exeの不正なイメージエラーを修正。
3] Microsoft Teamsをリセットする
Windows 11/10 では、デバイスにインストールされている Microsoft アプリに問題がある場合、次のことができます。アプリをリセットまたは修復する。
これがうまくいかない場合は、次の解決策を試してください。
4] Microsoft Teamsフォルダーの名前を変更します
この解決策では、Microsoft Teams フォルダーの名前を変更する必要があります。WindowsAppsフォルダーWindows 11 コンピューター上で。
次のことを実行します。
- プレスWindows キー + Eにファイルエクスプローラーを開く。
- 次、隠しファイル/フォルダーを表示する。
- 次に、以下のディレクトリ パスに移動します。
C:\Program Files\WindowsApps
注記: WindowsApps フォルダーを開こうとすると、次のポップアップ メッセージが表示される場合があります。
このフォルダーへのアクセス許可が拒否されました。このフォルダーにアクセスするには、[セキュリティ] タブを使用する必要があります。
このプロンプトが表示された場合は、単にフォルダーの所有権を取得しますそして続けます。
- WindowsApps フォルダーの所有権を取得したら、フォルダーを開きます。
- 開いているフォルダーで次のフォルダーを探します。
MicrosoftTeams_21239.300.960.1678_x64__8wekyb3d8bbwe and MicrosoftTeams_21239.300.960.1678_x64__8wekyb3d8bbwe
- 一度見つかったら、フォルダーの名前を変更する追加することで。古いフォルダー名の末尾に。
- ファイルエクスプローラーを終了します。
- PCを再起動する
起動時に問題が解決したかどうかを確認します。そうでない場合は、次の解決策を試してください。
5] Microsoft Teamsのアンインストールと再インストール
このソリューションでは、次のことを完全に行う必要があります。Microsoft TeamsをアンインストールするWindows 11 PC からアプリを再インストールしてください。
6] 新しいユーザーアカウントを作成する
ビューのエラーは、Windows 11 デバイスのユーザー アカウントの問題によって発生する可能性もあります。この場合、次のことができます。新しいユーザーアカウントを作成する, 次に、アカウントにログインし、Microsoft Teams を起動しようとしたとき、またはタスク バーの [チャット] アイコンをクリックしたときにエラーが再発するかどうかを確認します。
新しいユーザー アカウントで問題が解決した場合は、次のことを行うことができます。ファイル/データを新しいアカウントに移動します古いアカウントから。
新しいユーザー アカウントでもエラーが引き続き発生する場合は、次の解決策を試してください。
7] システムの復元を実行する
持っていなかったらMicrosoft Teams に関する問題またはチャットしたが、突然エラーが始まった場合は、次のことができます。システムの復元を実行するデバイスでエラーが発生し始める前の復元ポイントを選択します。
8] Windows 11をリセットする
この時点でエラーがまだ修正されていない場合は、システムの重大な破損が原因である可能性があります。この場合、次のことができます。Windows 11をリセットする問題を解決するために。
関連記事:OUTLOOK.EXE – 不正な画像、エラー ステータス 0xc0000020。
Windows 11 でエラー 0xc0000020 を修正するにはどうすればよいですか?
Windows 11 でプログラムの実行中にエラー コード 0xc0000020 が発生した場合は、互換性のないアプリケーションを実行しようとしていることを意味します。この問題は主に、互換性のない 32 ビット アプリを 64 ビット マシンで実行しようとしたときに発生します。このエラーを修正する簡単な解決策は、互換性のあるバージョンをダウンロードしてインストールすることです。
Windows 11 で Teams.exe の悪いイメージを修正するにはどうすればよいですか?
Windows 11 または Windows 10 で Teams.exe の不正な画像エラーを修正する最も簡単な方法は、アプリをアンインストールして再インストールすることです。ただし、この問題が頻繁に発生する場合は、アプリをセーフ モードで実行して、同じ動作が行われるかどうかを確認してください。 「はい」の場合は、公式 Web サイトからのみ Microsoft Teams の最新バージョンをダウンロードし、それに応じてアプリをインストールする必要があります。
これがお役に立てば幸いです!






