マイクロソフトを含むWindows 11 の Microsoft Teamsプレインストールされたアプリとして、タスクバーからチャットアイコン。ただし、Microsoft Teams を使用しているが、Windows 11 のチャット パネルを使用したことがない場合は、この包括的なガイドがそれを理解するのに役立ちます。できるようになりますWindows 11 タスクバーからチャットを使用するこのステップバイステップのチュートリアルに従ってください。
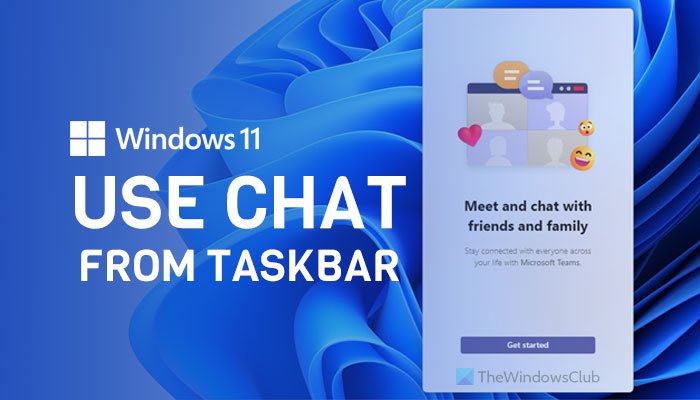
Microsoft Teams アプリは Windows に簡単にインストールできます。これは、専用の Microsoft Teams アプリのよりコンパクトなバージョンです。ただし、Windows 11 では、すでにシステムに組み込まれているため、これを行う必要はありません。 Windows 11 をインストールまたは Windows 11 にアップグレードすると、タスクバーにいくつかのアイコンが表示されます。そのうちの 1 つは、チャット、Microsoft Teamsを表します。最も優れた点は、Microsoft Teams アプリで実行できたほぼすべてのことを Windows 11 のチャット パネルで実行できることです。
Chat のユーザー インターフェイスは整理されており、主な理由はいくつかのオプションが除外されていることです。参考までに、連絡先と、会議を開催して会話パネルを表示するための 2 つのボタンを見つけることができます。ただし、新しいメッセージが表示されるので、特定の連絡先をクリックして会話ウィンドウを個別に開くことができます。
Windows 11 タスクバーからチャットを使用する方法
Windows 11 タスクバーからチャットを使用するには、次の手順に従います。
- Windows 11 タスクバーのチャット アイコンをクリックします。
- をクリックしてください始めましょうボタン。
- Microsoft Teams アカウントを確認します。
- をクリックします。さあ行こうボタン。
- 連絡先を見つけてクリックします。
- メッセージを入力して送信します。
- をクリックします。会うアイコンをクリックして会議を開催します。
これらの手順の詳細については、読み続けてください。
最初に、をクリックする必要があります。チャットWindows 11 タスクバーの アイコンをクリックし、始めましょうボタン。
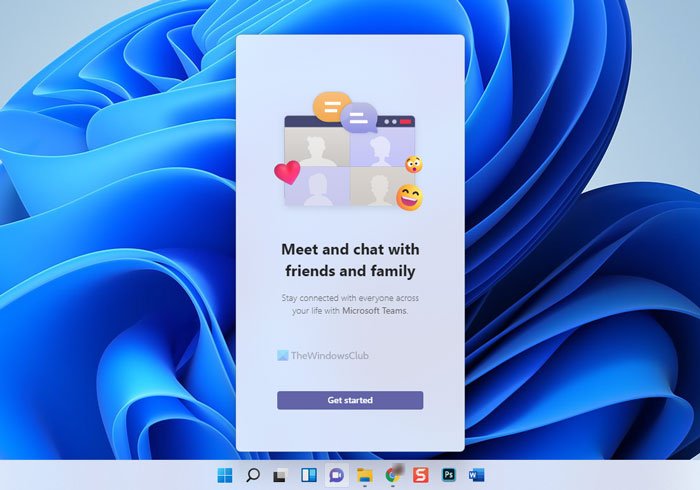
PC ですでに Microsoft アカウントを使用している場合は、アカウントが自動的に取得されます。ただし、Microsoft アカウントを使用していない場合は、アカウントにサインインするために資格情報を入力する必要があります。次に、アカウントを確認し、さあ行こうボタン。
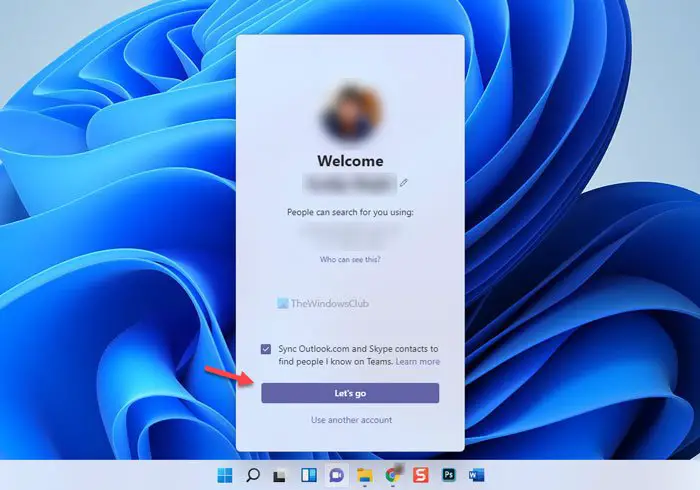
Outlook.com および Skype の連絡先を Microsoft Teams と同期することができます。そうしたい場合は、チェックを入れてくださいOutlook.com と Skype の連絡先を同期して、Teams 上の知り合いを見つける次に進む前にチェックボックスをオンにします。
これで、すべての連絡先を画面上で見つけることができます。メッセージを確認したり、誰かと会話を開始したりする場合は、連絡先の名前をクリックします。
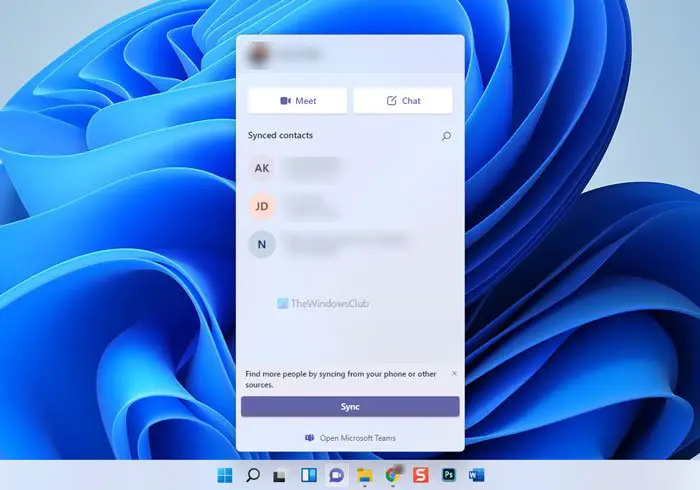
画面上に別のウィンドウが開きます。ここから、選択した相手にメディア ファイルまたはテキストを送信できます。
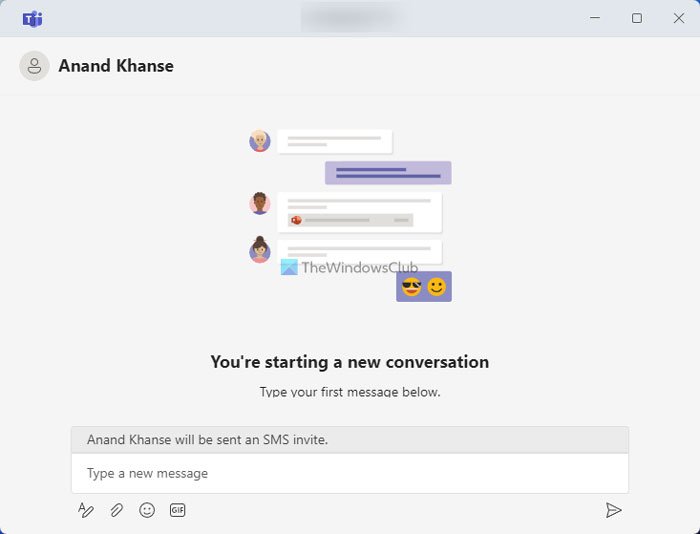
一方、次のようなオプションがあります。会う。 Microsoft Teams で会議を開催するには、このボタンをクリックします。
申し訳ありません – 問題が発生しました。もう一度お試しください – Windows 11 チャット
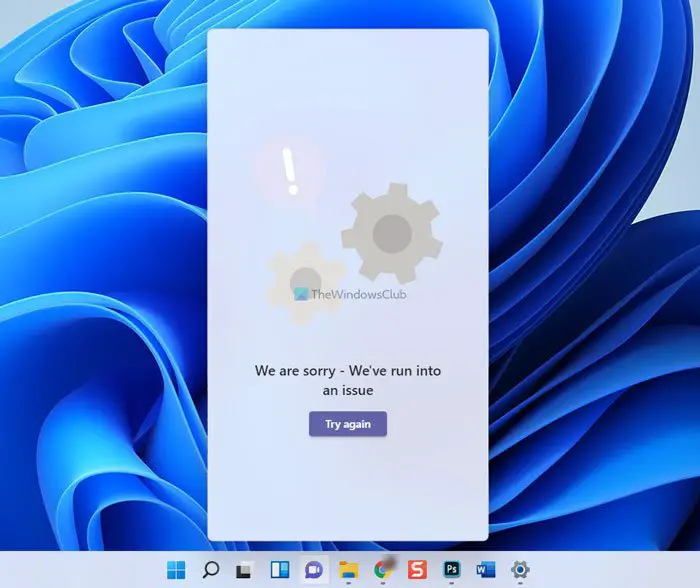
Windows 11 タスクバーでチャットを使用しているときに、次のエラーが発生する場合があります。申し訳ありません – 問題が発生しました。もう一度お試しください。をクリックすると、もう一度やり直してくださいボタンを押しても何も効果はありません。
「申し訳ございません – Windows 11 チャットで問題が発生しました」を修正するには、次の手順を実行します。
- Microsoft Teams にサインインする
- Microsoft Teams を修復してリセットする
- Microsoft Teams をアンインストールして再インストールする
これらの手順の詳細については、読み続けてください。
1] Microsoft Teams にサインインする
Windows 11 タスクバーからチャットを使用するには、Microsoft Teams にサインインする必要があります。まだそれを行っていない場合、または何らかの理由でログイン データが消去されている場合、この問題が発生する可能性があります。したがって、始めましょうボタンをクリックし、Microsoft アカウントの資格情報を入力して Microsoft Teams にサインインします。
2] Microsoft Teamsを修復してリセットする
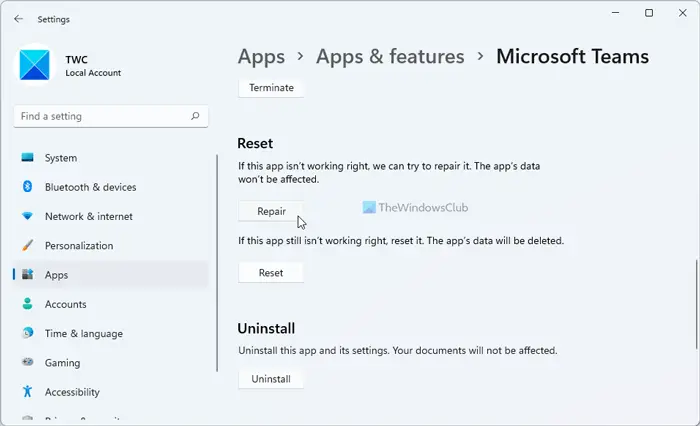
Windows 11 で Microsoft Teams を修復してリセットするには、次の手順に従います。
- プレスウィン+アイをクリックして Windows の設定を開きます。
- に行くアプリ > アプリと機能。
- Microsoft Teams の三点ボタンをクリックします。
- をクリックしてください詳細オプション。
- をクリックします。修理ボタンを押して終了させます。
- Windows 11 のタスクバーからチャットを開いてみてください。
- 開かない場合は、リセットボタンを押して変更を確定します。
これで、コンピュータ上で動作するはずです。ただし、それでも解決しない場合は、アプリを再インストールする必要があります。
3] Microsoft Teams をアンインストールして再インストールします
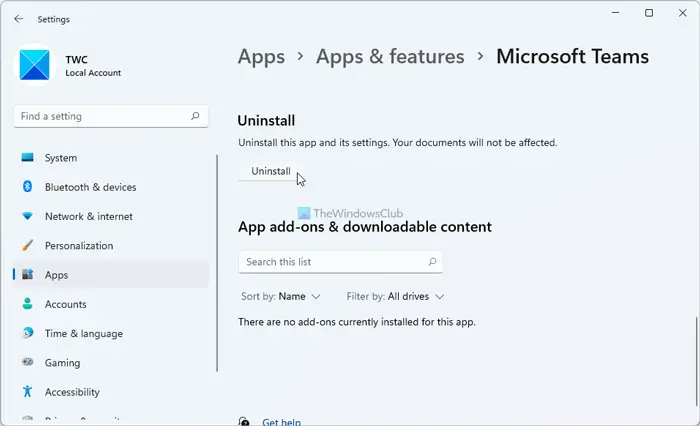
Windows 11 で Microsoft Teams をアンインストールして再インストールするには、次の手順に従います。
- Windowsの設定を開きます。
- に行くアプリ > アプリと機能。
- Microsoft Teams を見つけて、三点アイコンをクリックします。
- を選択します。詳細オプション。
- をクリックします。アンインストールボタン。
- 公式WebサイトからMicrosoft Teamsをダウンロードし、アプリをインストールします。
その後、アカウントにログインして、機能するかどうかを確認します。
Windows 11 チャットが機能しない
お使いのコンピューターで Windows 11 チャットが機能しない場合は、上記と同じ手順に従う必要があります。エラー コードが表示されるかメッセージが表示されるかに関係なく、前述の手順はこの問題を解決するのに役立ちます。 Windows 11 のタスクバー チャット機能は Microsoft Teams に依存しているため、正しく動作するかどうかを確認する必要があります。
Windows 11 でチャット アプリを入手するにはどうすればよいですか?
Windows 11 でチャット アプリを入手するには、PC に Microsoft Teams プレビュー アプリがインストールされている必要があります。すでにインストールしているのにタスクバーにアイコンが表示されない場合は、設定を確認する必要があります。そのためには、タスクバーを右クリックして、タスクバーの設定オプション。を展開します。タスクバーの項目パネルを選択して、チャットボタンを押してオンにします。
チャットアイコンを削除するにはどうすればよいですか?
チャットアイコンを削除するには、チャットのボタンタスクバーの項目[Windows 設定] > [個人用設定] > [タスクバー] 内のセクション。または、コンピューターから Microsoft Teams アプリをアンインストールして、Windows 11 からチャット アイコンと機能を削除することもできます。
それだけです!このガイドが、Windows 11 の新しいチャット機能の使用を開始するのに役立つことを願っています。






