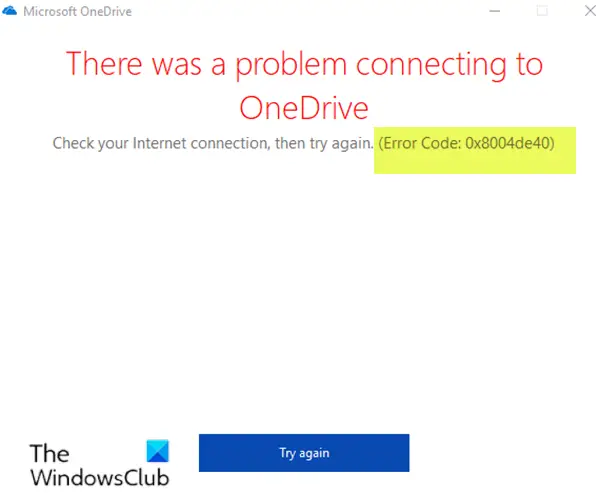Windows PC を最新の Windows Update にアップグレードした後、10 日間の期限があります。以前のバージョンにロールバックする。この 10 日間の猶予期間により、PC が期待どおりに動作し、アプリケーションと互換性があるかどうかを判断できます。
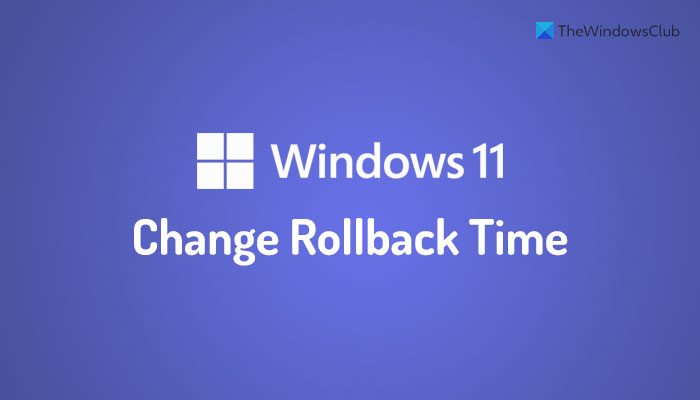
自分のケースに適さないと判断した場合は、ロールバックする可能性があります。これを投稿すると、システムが以前のバージョンのファイルを自動的に削除するため、ロールバックする方法はありません(このトリックに従わない限り)そして回復のオプションもなくなりました。
このガイドでは、Windows 10 アップグレードのアンインストール期間を延長する方法を説明します。これを完了するには管理者権限が必要です。
展開イメージのサービスと管理 (DISM) ツール
Windows 11/10 では、Windows 11/10 アップグレードのアンインストール期間を延長するオプションなど、多くのことが変更されました。これは、展開イメージのサービスと管理 (DISM) によって可能になります。このツールは、サービスのために Windows イメージ (.wim) ファイルまたは仮想ハード ディスク (.vhd または .vhdx) をマウントします。
これを使用して次のことができます。
- アップグレード後何日以内に OS をアンインストールできるかを確認する
- アンインストールを開始する
- ユーザーが Windows アップグレードをアンインストールできる機能を削除する
- ユーザーが Windows アップグレードをアンインストールする必要がある日数を設定する
Windows 11/10アップグレードのアンインストール期間を延長します
これらは、管理者権限を使用してコマンド プロンプトで実行する必要があります。 [検索の開始] ボックスでコマンドを検索し、右クリックして管理者として実行します。アンインストールを開始できるアップグレードの時間を増減するには、次のコマンドを入力します。
DISM /Online /Set-OSUninstallWindow /Value:<days>

日数を数字に置き換える必要があります。
DISM ツールでは他に何ができるのでしょうか?
チェック以前のバージョンにロールバックするまでの残り日数。次のように入力します。
DISM /Online /Get-OSUninstallWindow
確実にロールバックしたい場合は、以下のコマンドを実行してください。PC を以前の Windows インストールに即座に戻す。
DISM /Online /Initiate-OSUninstall
オンライン イメージに対してこのコマンドを実行すると、PC を以前のインストールにロールバックする機能を削除するWindowsの。
DISM /Online /Remove-OSUninstall
このツールは、IT 管理者が PC 上のアプリとソフトウェアのパフォーマンスと問題について長時間テストした後に PC をロールバックできることを確認することを目的としていますが、いつでも自分の PC に対して使用することもできます。
Windows 11 でロールバック期間を延長するにはどうすればよいですか?
Windows 11 でロールバック期間を延長または変更するには、コンピューター上で DISM ツールまたは展開イメージのサービスおよび管理ツールを使用する必要があります。これを行うには、管理者権限でコマンド プロンプトを開く必要があります。次に、次のコマンドを入力します: DISM /Online /Set-OSUninstallWindow /Value:<days> 。詳細なガイドがここに記載されているので、注意深く従うことをお勧めします。
Windows Update をロールバックするにはどれくらいの時間がかかりますか?
デフォルトでは、Windows 11 および Windows 10 では、インストール日から 10 日以内であれば Windows Update をロールバックできます。ただし、DISM ツールを使用すると、この期間を操作することができます。そうしたい場合は、前述の手順を実行できます。
ただし、これにはスペースが必要になるので、使用しないように注意してください。ストレージセンスインストールファイルを削除します。