もしワイヤレス ネットワークは他のデバイスでは動作しますが、Surface では動作しません、その場合は、この投稿が役立つかもしれません。 Surface デバイスは非常に持ち運びやすく、ハードウェアとソフトウェアのコストの削減、コンパクトな設計など、さまざまな利点があります。しかし最近、一部のユーザーが Surface デバイスのワイヤレス ネットワーク エラーについて苦情を述べています。幸いなことに、いくつかの簡単な手順に従って問題を修正できます。
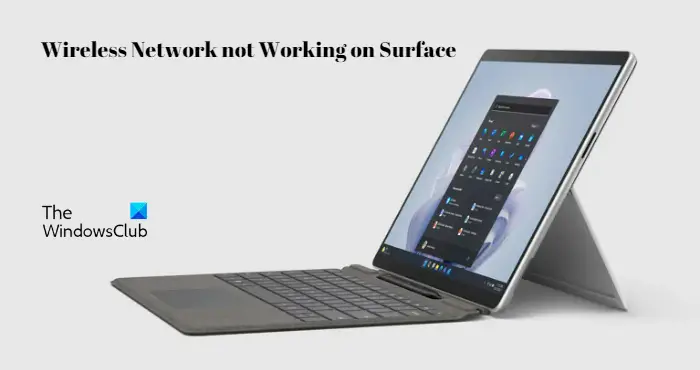
Wi-Fi が一部のデバイスでは動作するのに、他のデバイスでは動作しないのはなぜですか?
このようなエラーは通常、サービス プロバイダーの一時的なエラーが原因で発生します。ただし、これが発生する理由は他にもあります。そのうちのいくつかは次のとおりです。
- デバイスの非互換性
- ネットワーク強度が弱い
- ネットワーク設定が間違っている
- 古いまたは破損した Wi-Fi ドライバー
ワイヤレス ネットワークは他のデバイスでは動作するが、Surface では動作しない問題を修正
ワイヤレス ネットワークが Surface では機能せず、他のデバイスでは機能する場合は、まずデバイスとルーターを再起動し、改善するかどうかを確認します。ただし、それが機能しない場合は、次の方法に従うことを検討してください。
- ネットワークアダプターのトラブルシューティングツールを実行する
- デバイスドライバーの更新
- 機内モードをオンにしてからオフにする
- 無線ネットワークの混雑
- ネットワーク設定をリセットする
- これらのネットワーク コマンドを実行します
- Surface デバイスを強制的に再起動します
- デバイスマネージャーでWi-Fiが存在するかどうかを確認する
それでは、これらを詳しく見てみましょう。
1] ネットワークアダプターのトラブルシューティングツールを実行します。
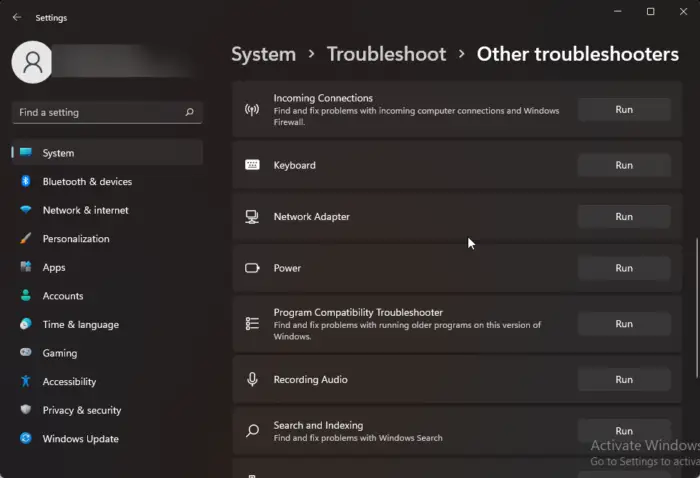
この問題を解決するためにさまざまなトラブルシューティング方法を開始する前に、診断と診断のための最初のステップとして Microsoft の自動トラブルシューティング サービスを実行してみてください。一般的なネットワーク問題を修復する。その方法は次のとおりです。
- を押します。Windows キー + I開く設定。
- 下にスクロールしてクリックしますトラブルシューティング > その他のトラブルシューティング。
- をクリックしてください走るそれ以外ネットワークアダプターをクリックし、画面上の指示に従います。
2]デバイスドライバーを更新する
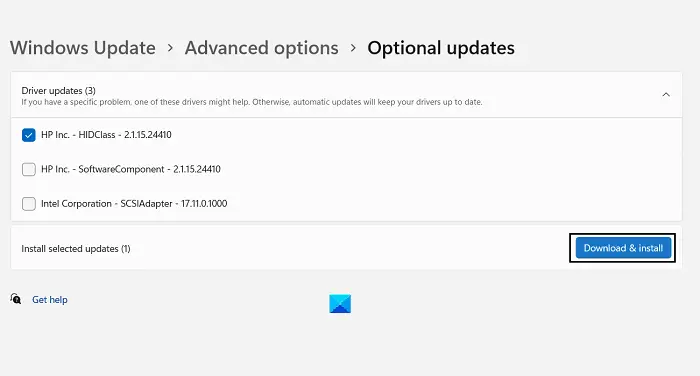
Surface でワイヤレス ネットワークが機能しない原因として、古いドライバーまたは破損したドライバーが原因である可能性もあります。Surface ドライバーを更新する問題が解決されるかどうかを確認してください。その方法は次のとおりです。
- 開ける設定そして、に移動します[設定] > [更新とセキュリティ] > [Windows Update]。
- そのすぐ下で、クリック可能なリンクを探してください。オプションのアップデートを表示する。
- [ドライバーの更新] の下に更新のリストが表示され、問題が発生した場合は手動でインストールすることを選択できます。
読む:Surface は WiFi に接続しますが、インターネットに接続しません
3] 機内モードをオンにしてからオフにする
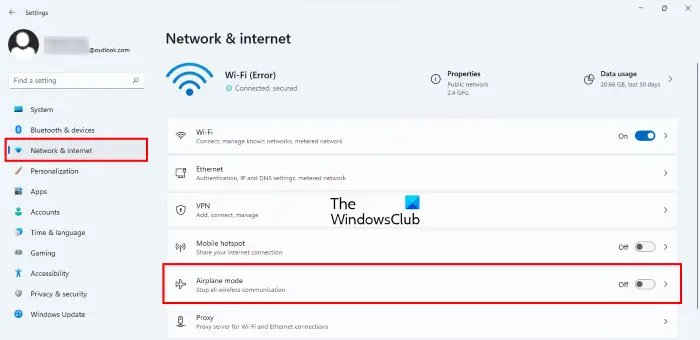
電源を入れる機内モードデバイス上では、デバイスからのすべての受信接続と送信接続がブロックされます。この機能をオンまたはオフにすると、ワイヤレス ネットワーク エラーの解決に役立つ場合があります。その方法は次のとおりです。
- をクリックしてくださいスタート > 設定に移動し、ネットワークとインターネット。
- トグルスイッチを次のようにします。の上機内モードの横にあるものを選択し、数分後にオフにします。
- Wi-Fi をオンにして、エラーが修正されるかどうかを確認します。
4] 無線ネットワークの混雑
Surface デバイスの [利用可能なネットワーク] セクションに Wi-Fi ネットワークが表示されている場合は、ルーターにエラーがある可能性があります。ルーターを再起動し、エラーが修正されるかどうかを確認します。ただし、Wi-Fi ネットワークに同時に接続できるデバイスの数は限られています。その場合は、他のデバイスの Wi-Fi をオフにしてネットワークに接続し、Surface デバイスで Wi-Fi が動作し始めるかどうかを確認してください。
関連している:Surface デバイスが利用可能なワイヤレス ネットワークを見つけましたが、接続できません
5] これらのネットワークコマンドを実行します
ネットワークコマンドを実行すると、TCP/IPスタックをリセットする、IPアドレスを更新し、ウィンソックをリセットするそしてDNSクライアントリゾルバーキャッシュをフラッシュする。その方法は次のとおりです。
を押します。窓キー、検索コマンドプロンプトを選択し、管理者として実行。
次のコマンドを 1 つずつ入力してヒットします。入力。
netsh winsock reset
netsh int IP reset
ipconfig /release
ipconfig /renew
ipconfig /flushdns
完了したらデバイスを再起動します。
読む: Surface デバイスに Wi-Fi 設定がありません
6] Surface デバイスを強制的に再起動します
それでも問題を解決できない場合は、次のことを試してくださいSurface デバイスを強制的に再起動する。すべてのアプリケーション/プログラムを閉じ、Windows ロゴ画面が表示されるまで電源ボタンを押し続けます (約 30 秒)。デバイスの電源をオフにした後、数分後に再起動し、エラーが修正されるかどうかを確認します。
7] デバイスマネージャーでWi-Fiが存在するかどうかを確認します
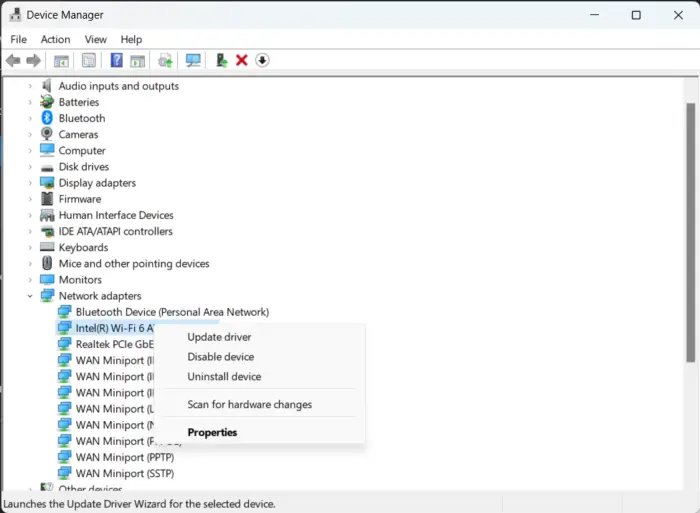
デバイス マネージャーでワイヤレス ネットワークが無効になると、ワイヤレス ネットワークが動作しなくなる可能性があります。同じことを確認する方法は次のとおりです。
- をクリックしてくださいWindowsキー+Rを開くには走るダイアログボックス。
- タイプdevmgmt.mscそして殴る入力。
- 下にスクロールして展開しますネットワークアダプター。
- アダプターを右クリックして選択します有効にする。
8]ネットワーク設定をリセットする
これらの手順のいずれも解決できなかった場合は、デバイスのネットワーク設定をリセットしてください。ネットワークのリセットを実行すると、すべてのネットワーク アダプターが削除され、再インストールされます。また、関連するすべての設定がデフォルトにリセットされます。その方法は次のとおりです。
- を押します。Windows キー + I開く設定。
- に移動しますネットワークとインターネット > ネットワークの詳細設定 > ネットワークのリセット。
- をクリックしてください今すぐリセットそれ以外ネットワークのリセットをクリックし、画面上の指示に従います。
これが役に立った場合は、ぜひお知らせください。
ラップトップが Wi-Fi を検出しないのはなぜですか?
この非常にイライラする問題にはさまざまな要因があり、多くの Windows ユーザーに影響を与えることがよくあります。よくある理由としては、WiFi ネットワークが表示されないのはあなたのコンピュータですは、インターネット ソースとの間にかなりの距離があること、ネットワーク アダプターの問題、場合によってはインターネット ソースが不安定であることにより、利用可能なネットワークを検出できません。






