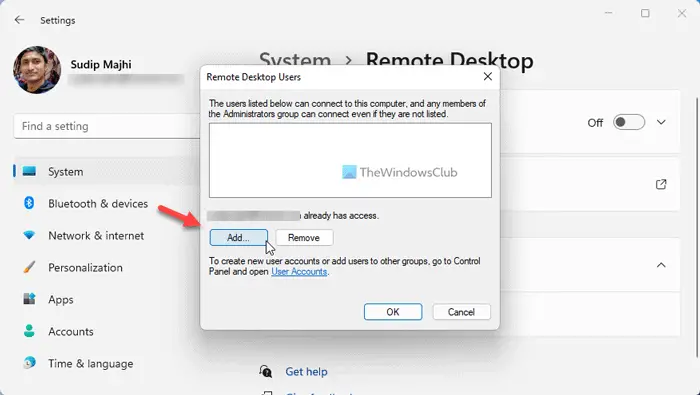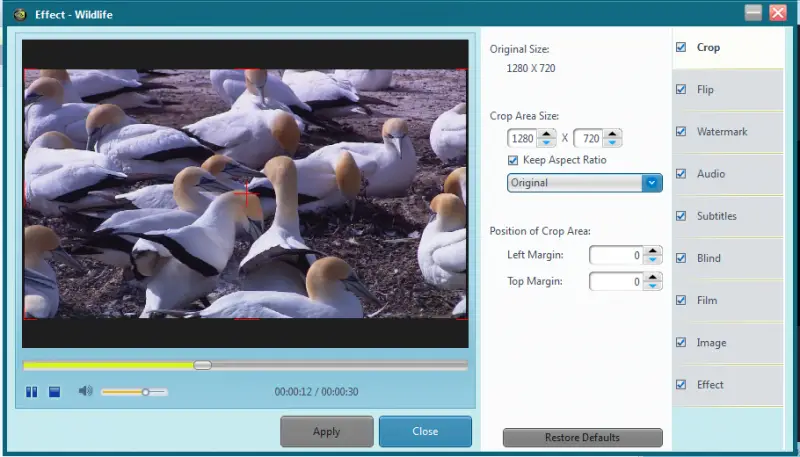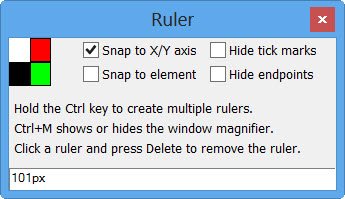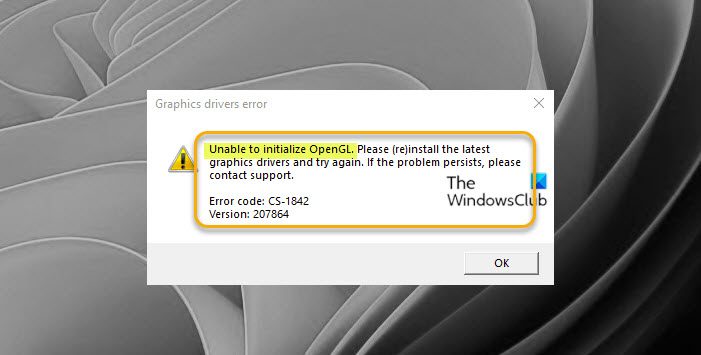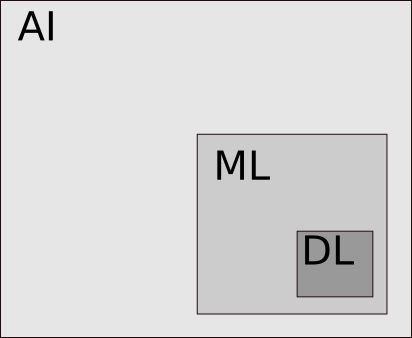私はあなたのSurface デバイスは WiFi に接続していますが、インターネットがありませんそうすれば、これがあなたを助けることができるでしょう。 Microsoft の Surface タブレットは、洗練された軽量のオールインワンの超ポータブル デバイスです。これらのデバイスには、タブレットを立てるためのキックスタンドと、カバーに変換できるキーボードが組み込まれています。これらすべての機能にもかかわらず、これらのデバイスでは依然としてバグやエラーが発生する可能性があります。最近、一部のユーザーが、Surface デバイスが WiFi に接続しているのに、インターネット接続が利用できないと不満を抱いています。
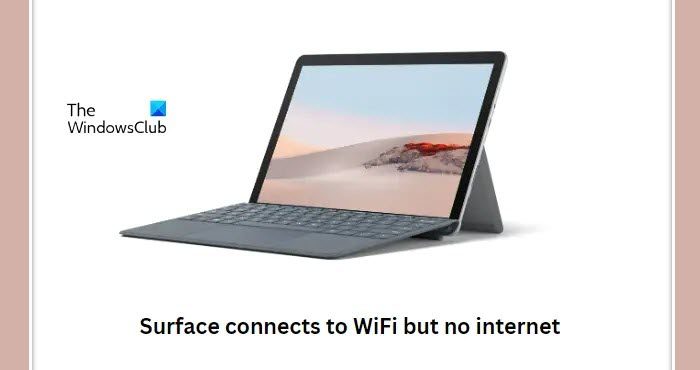
Surface デバイスで Wi-Fi が機能しないのはなぜですか?
WiFi アダプターが何らかの理由で無効になっている場合、Surface デバイスで Wi-Fi が機能しない可能性があります。ただし、古くて破損したネットワーク ドライバー、ネットワーク設定の構成ミス、ネットワーク プロバイダー サーバーの問題、Wi-Fi 信号の干渉によってもこの問題が発生する可能性があります。
Surface は WiFi に接続するがインターネットに接続できない問題を修正
II Surface デバイスは WiFi に接続していますが、インターネットがありません。その場合は、デバイスとルーターを再起動して、問題が解決するかどうかを確認してください。それでも問題が解決しない場合は、次の方法を試して問題を解決してください。
- ネットワークアダプターのトラブルシューティングツールを実行する
- デバイスマネージャーでWi-Fiを無効化および有効化する
- ネットワークドライバーを更新する
- ネットワークコマンドを実行する
- ネットワーク設定をリセットする
- サービスプロバイダーに連絡してください
それでは、これらを詳しく見てみましょう。
1] ネットワークアダプターのトラブルシューティングツールを実行します。
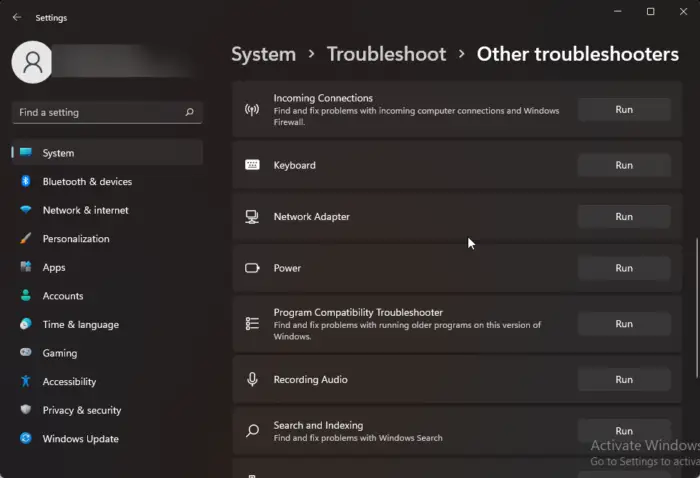
この問題を解決するためにさまざまなトラブルシューティング方法を開始する前に、Microsoft のネットワークのトラブルシューティング診断の最初のステップとして、一般的なネットワーク問題を修復する。その方法は次のとおりです。
- を押します。Windows キー + I開く設定。
- 下にスクロールしてクリックしますトラブルシューティング > その他のトラブルシューティング。
- をクリックしてください走るそれ以外ネットワークアダプターをクリックし、画面上の指示に従います。
2] デバイス マネージャーで Wi-Fi を無効にして有効にする
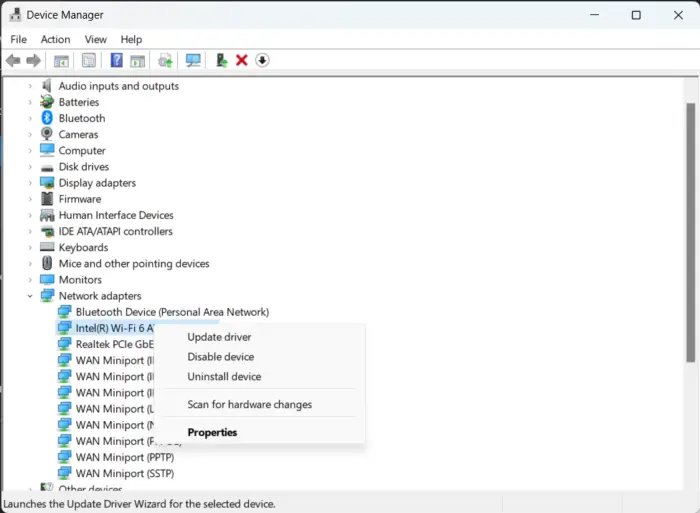
ワイヤレス ネットワークが無効になった場合、動作が停止する可能性があります。デバイスマネージャ。デバイスマネージャーでWi-Fiが有効になっているかどうかを確認してください。有効になっている場合は、無効にしてから再度有効にして、効果があるかどうかを確認してください。同じことを確認する方法は次のとおりです。
- をクリックしてくださいWindowsキー+Rを開くには走るダイアログボックス。
- タイプdevmgmt.mscそして殴る入力。
- 下にスクロールして展開しますネットワークアダプター。
- アダプターを右クリックして選択します有効にする。
関連している: ワイヤレス ネットワークは他のデバイスでは動作しますが、Surface では動作しません
3] ネットワークドライバーを更新する
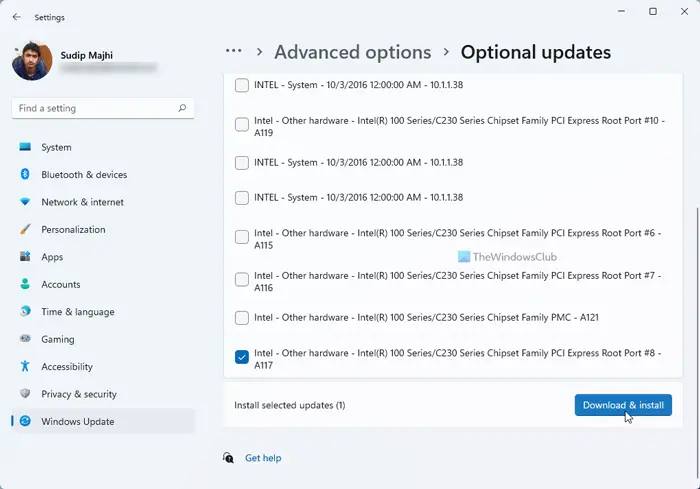
Surface デバイスが Wi-Fi に接続しているにもかかわらずインターネットが機能しない理由は、古いドライバーまたは破損したドライバーが原因である可能性もあります。ネットワークドライバーを更新する問題が解決されるかどうかを確認してください。その方法は次のとおりです。
- 開ける設定そして、に移動します[設定] > [更新とセキュリティ] > [Windows Update]。
- そのすぐ下で、クリック可能なリンクを探してください。オプションのアップデートを表示する。
- [ドライバーの更新] の下に更新のリストが表示され、手動で問題が発生した場合にインストールすることを選択できます。
読む: どこへイーサネットドライバーをダウンロードする?
4]ネットワークコマンドを実行する
ネットワークコマンドを実行すると、TCP/IPスタックをリセットする、IPアドレスを更新し、ウィンソックをリセットするそしてDNSクライアントリゾルバーキャッシュをフラッシュする。その方法は次のとおりです。
を押します。窓キー、検索コマンドプロンプトを選択し、管理者として実行。
次のコマンドを 1 つずつ入力してヒットします。入力。
netsh winsock reset
netsh int IP reset
ipconfig /release
ipconfig /renew
ipconfig /flushdns
デバイスを再起動して確認してください。
5]ネットワーク設定をリセットする
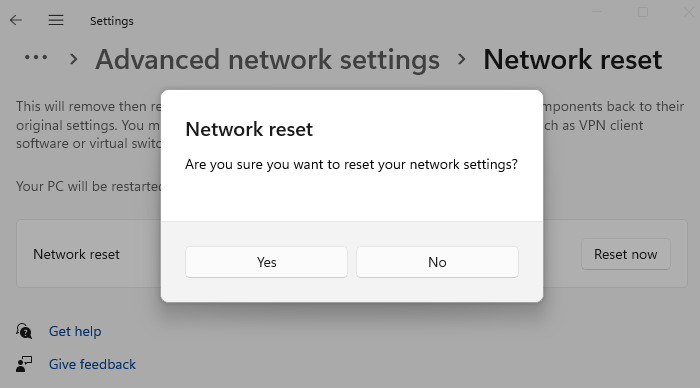
ネットワークのリセットを実行するすべてのネットワーク アダプターを削除して再インストールします。また、関連するすべての設定がデフォルトにリセットされます。その方法は次のとおりです。
- を押します。Windows キー + I開く設定。
- に移動しますネットワークとインターネット > ネットワークの詳細設定 > ネットワークのリセット。
- をクリックしてください今すぐリセット[ネットワークのリセット] の横にある [ネットワークのリセット] をクリックし、画面上の指示に従います。
関連している:Surface デバイスが利用可能なワイヤレス ネットワークを見つけましたが、接続できません
6] サービスプロバイダーに連絡してください
これらの方法のいずれも解決できない場合は、インターネット サービス プロバイダーが原因で問題が発生している可能性があります。 Wi-Fi 接続に有効なプランがあるかどうかを確認してください。それでも、問題が発生する場合は、サービスプロバイダーに連絡し、発生している問題について話し合ってください。
ではごきげんよう。