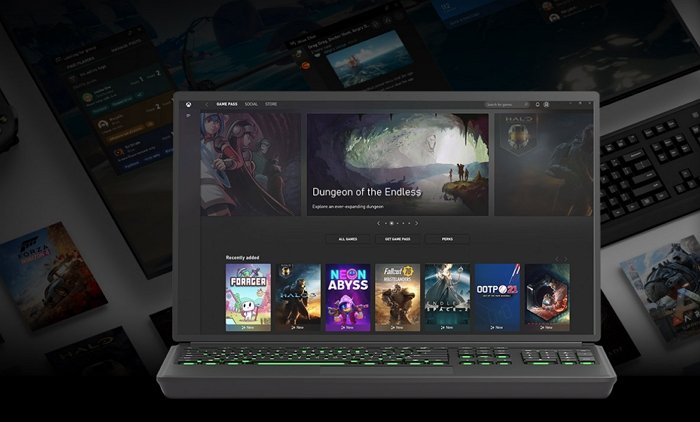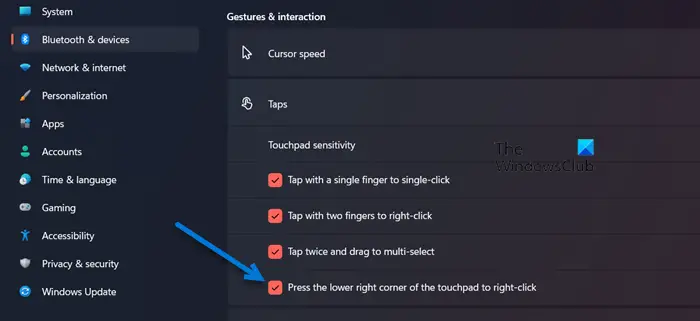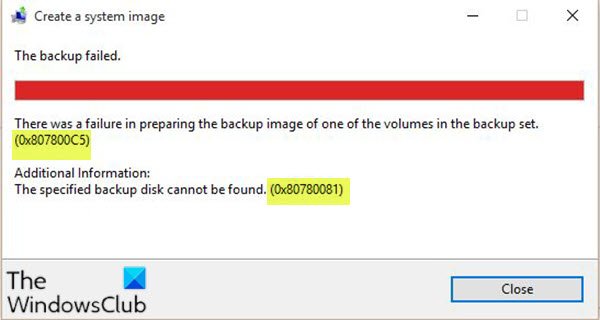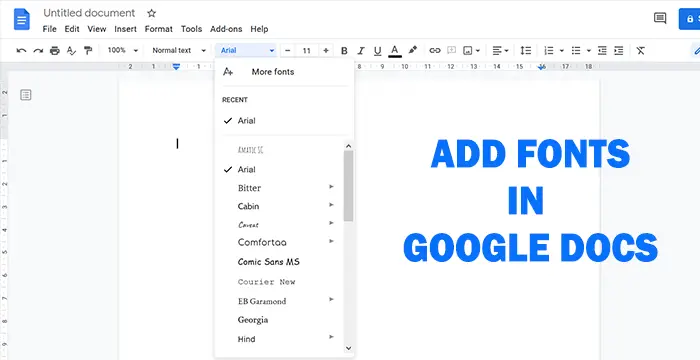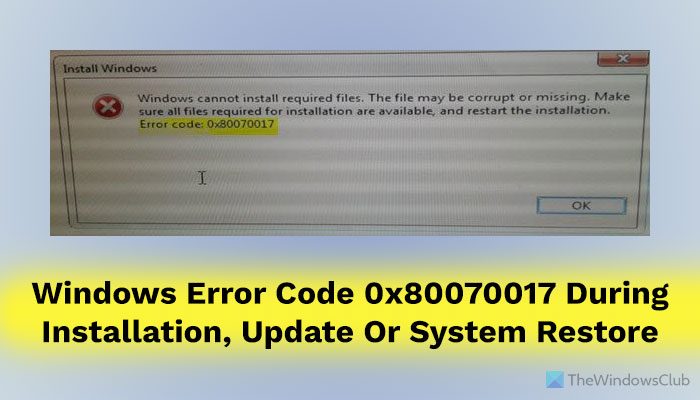ほとんどの Windows コンピューターでは、WiFi 接続が典型的なインターネット ソースです。同時に、コンピュータは、ネットワークを確立する前に、すぐ近くにあるネットワークを検出できる必要があります。WiFi接続。ただし、Windows 11/10 コンピューターでネットワークが表示されない場合はどうすればよいでしょうか?

この非常にイライラする問題にはさまざまな要因があり、多くの Windows ユーザーに影響を与えることがよくあります。 Windows 11/10 で WiFi ネットワークが表示されない一般的な理由としては、コンピューターとインターネット ソースとの間にかなりの距離があること、ネットワーク アダプターの問題、場合によってはインターネット ソースが不安定であるために、コンピューターが利用可能なネットワークを検出できないことが挙げられます。
ただし、この問題のトラブルシューティングを行う実証済みの方法をこの記事でいくつか説明するので、あまり心配する必要はありません。
Windows 11/10でネットワークが表示されない問題を修正する方法
Windows 11/10 でネットワークが表示されない場合は、次の解決策を試してください。
- PC をルーターまたはインターネット ソースの近くに移動します
- インターネットソースをオフにしてからオンにする
- コンピュータを再起動します
- 機内モードの有効化と無効化
- WiFi プロファイルを削除する
- ネットワークアダプターを無効にして再度有効にする
- ネットワーク トラブルシューティング ツールを実行する
- ネットワークドライバーを更新する
- TCP/IPをリセットしてDNSキャッシュをフラッシュする
- WLAN AutoConfig サービスを確認する
- チャンネル幅を自動に設定する
1] PC をルーターまたはインターネット ソースの近くに移動します
Windows 11 コンピューターで WiFi ネットワークを表示するには、コンピューターがインターネット ソースの近くにある必要があります。 PC をインターネット ソースから隔てる障壁がある場合は、障壁を取り除くか、コンピュータをインターネット ソースの近くに移動する必要があります。それが Windows 11 で WiFi ネットワークが表示されない問題を解決する唯一の方法である可能性があります。
読む:Windows 11 で WiFi オプションが表示されない
2] インターネットソースをオフにしてからオンにします
この問題は、インターネットのソースに問題がある場合があるため、そのソースが原因である可能性があります。ただし、ルーターまたは接続するデバイスの電源をオフにしてからオンにするだけで非常に役立つ場合があります。したがって、このアプローチを試して、ネットワークが利用可能になっているかどうかを確認することをお勧めします。
読む:
3]コンピュータを再起動します
Windows PC の問題を解決する方法について議論するときはありきたりに聞こえますが、コンピュータを再起動することがこの問題の解決に役立つ可能性があります。問題を解決するには、コンピュータを再起動するだけです。
4] 機内モードの有効化と無効化
このような問題を解決するもう 1 つの一般的な方法は、機内モードを有効または無効にするあなたのコンピュータ上で。これを行うと、PC のネットワーク接続が更新され、Windows 11 でネットワークが表示されない問題の解決に役立ちます。
読む: ツールバーの Wi-Fi アイコンに利用可能なネットワークのリストが表示されない
5] WiFiプロファイルを削除します
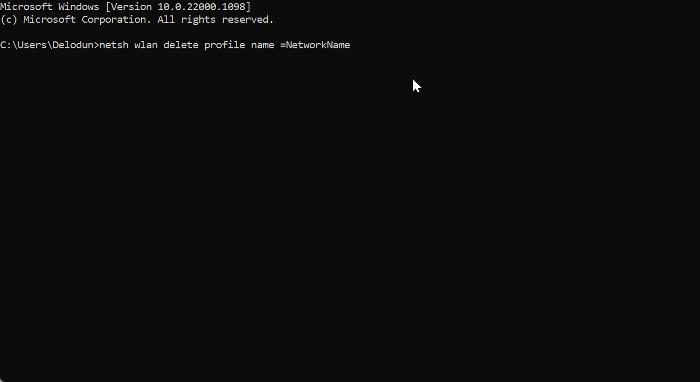
コンピュータには、その上に作成された WiFi 接続ごとのプロファイルがあります。次のように、コンピューター上で通常接続している特定の WiFi ネットワークが表示されない場合は、WiFi プロファイルを削除する必要がある場合があります。
開けるWindows 検索、「cmd」と入力し、選択します管理者として実行結果ペインで。
でコマンドプロンプトウィンドウで、以下のコマンドを入力してヒットします入力。
netsh wlan delete profile name =NetworkName
コマンドの NetworkName は、接続しようとしている WiFi ネットワークの名前である必要があります。
6] WiFiネットワークアダプターを無効にして再度有効にする
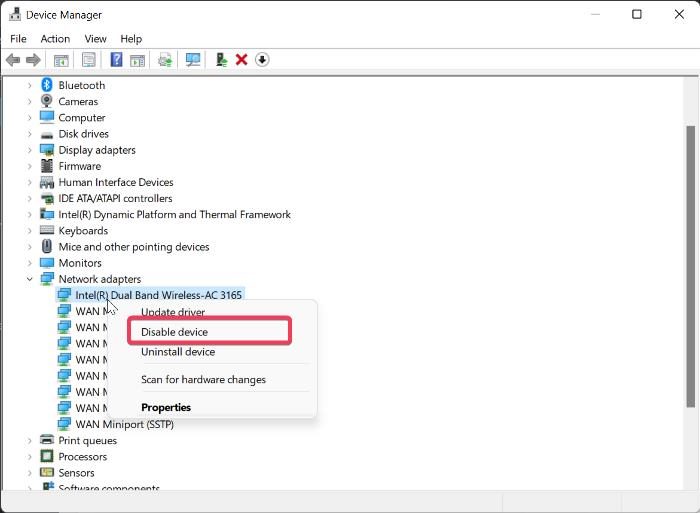
ネットワーク アダプターは、コンピューターの WiFi 接続の機能の背後にあります。このようなネットワークの問題が発生した場合は、WiFi ネットワーク アダプターを無効にして再度有効にすることで問題を解決できます。
- 右クリックして、始めるメニューを選択してデバイスマネージャ。
- に移動しますネットワークアダプターそれをダブルクリックします。
- を右クリックして、WiFiアダプターそして選択しますデバイスを無効にする表示されるドロップダウン メニューで
- しばらく待ってから右クリックし、WiFiアダプター。
- 表示されたドロップダウンで、デバイスを有効にするWiFiドライバーを再起動するには
この後、コンピュータを再起動して WiFi ネットワークを確認できます。
読む: Wi-Fi アイコンがタスクバーに表示されない、またはタスクバーに表示されない
7] ネットワーク トラブルシューティング ツールを実行する
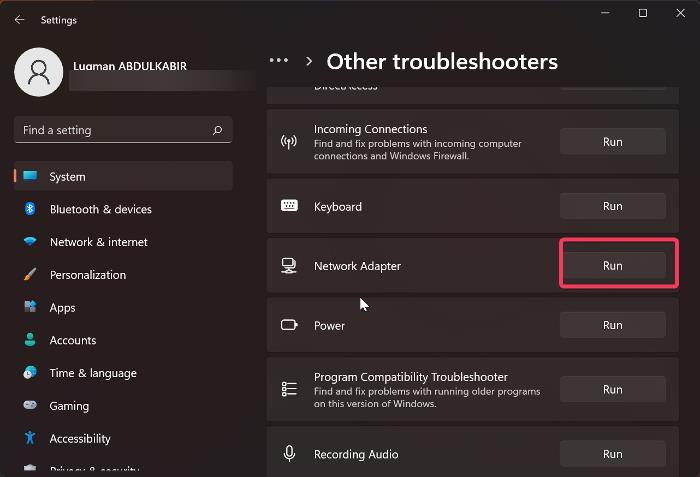
問題が解決しない場合は、組み込みのWindows トラブルシューティングツールそれを見つけて解決するために。
- プレスWindows + 私Windowsを開くには設定そして、システム左側のペインで。
- に移動します。トラブルシューティングオプションを選択してクリックします。
- [トラブルシューティング] ページで、次を選択します。その他のトラブルシューティングツール。
- 今すぐクリックしてください走るの隣にネットワークアダプターオプション。
トラブルシューティングによって問題が特定された場合は、画面上のプロンプトに従って問題を修正してください。そうでない場合は、次の解決策に進みます。
8] ネットワークドライバーを更新する
ネットワーク ドライバーが古いか壊れていることが、Windows 11 でネットワークが表示されない原因である可能性があります。そのため、次のことを行う必要があります。ネットワークドライバーを更新する以下のいずれかの方法に従ってください。
- Windows Update経由
- メーカーの Web サイトから更新されたドライバーをダウンロードします。
すでに更新されたドライバー バージョンをコンピューターにダウンロードしている場合は、デバイス マネージャーを使用してドライバーをインストールする必要があります。
- 検索するデバイスマネージャWindows の検索ボックスに入力して開きます
- に移動します。ネットワークアダプターそれをダブルクリックします。
- 右クリックして、ワイヤレスネットワークアダプターそして、ドライバーを更新する表示されるドロップダウン メニューのオプション。
- 選択コンピューターを参照してドライバー ソフトウェアを探します他のプロンプトに従って、コンピューターにダウンロードしたドライバーを選択します。
9] TCP/IPをリセットし、DNSキャッシュをフラッシュします
TCP/IP の問題が、直面しているこの問題の原因である可能性もあります。したがって、次のことを行う必要があります。TCP/IPをリセットするそしてDNSキャッシュをフラッシュする以下の手順に従って、コンピュータ上で次の手順を実行します。
コンピューターでコマンド プロンプトを開きます。
次のコマンドを順番に実行します。
netsh winsock reset netsh int ip reset ipconfig /release ipconfig /flushdns ipconfig /renew
その後、コンピュータを再起動し、問題が解決されたかどうかを確認します。
ヒント: ネットワークのリセットネットワーク アダプターを再インストールし、Windows 11/10 でネットワーク コンポーネントをデフォルトにリセットします
10] WLAN AutoConfig サービスを確認する

のWLAN 自動設定サービスPC の WiFi ネットワークに問題が発生しないようにします。ただし、コンピューター上に WiFi ネットワークが表示されている場合は、WLAN AutoConfig サービスをチェックして、その設定が損なわれていないことを確認できます。
- プレスWindows + Rを開くにはランボックス。
- タイプサービス[ファイル名を指定して実行] コマンド ボックスに入力し、Enter キーを押します。
- 「サービス」ウィンドウで、次の場所に移動します。WLAN 自動設定サービスそれをダブルクリックします。
- [プロパティ] ダイアログ ボックスが表示され、ここで設定する必要があります。スタートアップの種類に自動。
- クリック適用する、 それからわかりましたをクリックして変更を保存します。
また、この解決策の後にコンピューターを再起動し、問題が解決されたかどうかを確認してください。
11] WiFi チャネル幅を自動に設定します
コンピューター上で WiFi ネットワークが見つからない場合に解決できるもう 1 つの解決策は、WiFi チャネル幅を自動に設定することです。
- 右クリックして、始めるメニューを選択してデバイスマネージャ。
- をダブルクリックします。ネットワークアダプターオプションを右クリックして、WiFiアダプター。
- 選択プロパティ表示されたドロップダウン メニューで、高度なタブ。
- 次に、[値] オプションを次のように設定します。自動そしてタップしてくださいわかりましたをクリックして変更を保存します。
これらは、コンピューターに WiFi ネットワークが表示されないときに試してみる実証済みの方法です。
関連記事:Wi-Fi にサインインするには証明書が必要なため接続できません
どの Wi-Fi ネットワークも表示されないのはなぜですか?
WiFi ネットワークがコンピューターに表示されない原因となる可能性のある要因はいくつかありますが、一般的な要因の 1 つはネットワーク アダプターの問題です。また、コンピュータがインターネット ソースの近くにない場合にも、この問題が発生する可能性があります。ただし、この記事では、この問題を解決するために使用できる最良の方法について説明しました。
私のコンピュータはインターネットソースからどれくらい離れていても大丈夫ですか?
これは主にインターネット ソースに依存しますが、ほとんどの場合、コンピュータとインターネット ソースを 100 ~ 150 フィート離して配置することをお勧めします。強力な WiFi ネットワークがない場合は、ルーターから 30 フィート離れていても接続できない可能性があります。