もしツールバーの Wi-Fi アイコンに、使用可能なすべてのネットワークのリストが表示されないこの投稿は問題の解決に役立ちます。お住まいの地域のネットワークを見つけて接続する最も速い方法は、タスクバーのネットワーク アイコンをクリックすることです。通常、利用可能なネットワークのリストが表示されるので、接続するネットワークを選択するだけです。
![]()
ただし、一部のユーザーは、ネットワーク アイコンをクリックしても何も表示されないという問題が発生することがあります。利用可能なネットワークが存在しないと想定することもできますが、接続できるネットワークが存在することが確実な場合は、問題が発生しています。これは、コンピュータが利用可能なネットワークを検出できなくなったことを意味します。この問題が発生している場合は、この投稿を最後まで読んで、問題を永久に解決する方法を学んでください。
Windows 11/10 でタスクバーの Wi-Fi アイコンに利用可能なネットワークのリストが表示されない
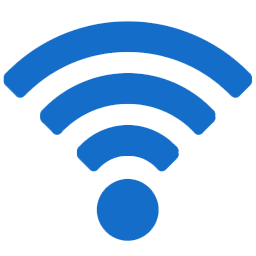
さまざまな要因により、コンピュータが利用可能なネットワークの検出を停止する可能性があります。このセクションでは、このイライラする問題のトラブルシューティングに参加してください。採用する修正は次のとおりです。
- ワイヤレスアダプタードライバーを再度有効にします。
- ネットワーク探索をオンにします。
- Windows レジストリから古い VPN エントリを削除します。
- ネットワーク ロケーション認識サービスとネットワーク リスト サービスを構成します。
- Netsh コマンドを使用して、ブロックされた SSID のブロックを解除します。
これらのソリューションを説明したら、それらを実行するための詳細なガイドを詳しく見てみましょう。
1] ワイヤレスアダプタードライバーを再度有効にします
を使用して「ファイル名を指定して実行」ダイアログボックスを開きます。Windowsキー+R組み合わせて実行しますdevmgmt.msc指示。これにより、デバイス マネージャーが開きます。
ここで、展開すると、ネットワークアダプターセクションに移動し、ワイヤレス アダプター ドライバーを右クリックします。を選択します。デバイスを無効にするコンテキスト メニューからオプションを選択します。
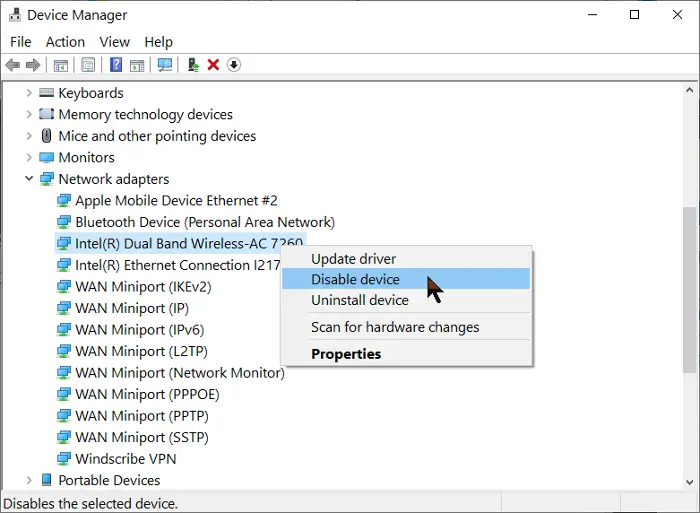
リストが更新され、Wi-Fi アイコンがタスクバーから完全に消える場合がありますが、心配する必要はありません。
ワイヤレス アダプター ドライバーをもう一度右クリックして、デバイスを有効にするコンテキストメニューから。この後、タスクバーのネットワーク アイコンをクリックすると、利用可能なネットワークが表示されることを確認します。
2] ネットワーク探索をオンにする
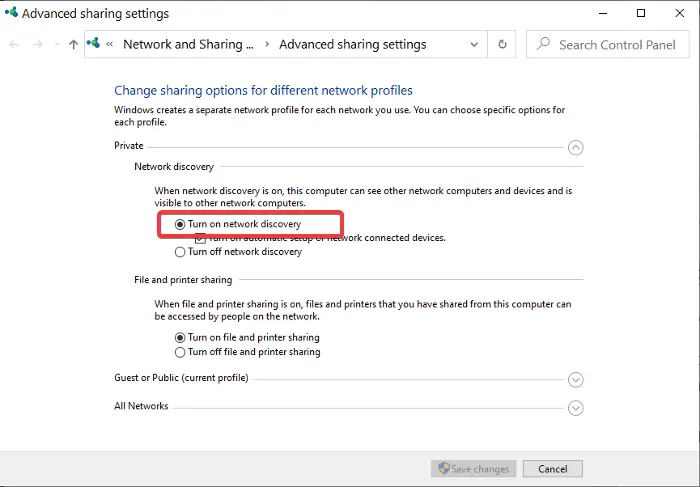
ネットワーク探索を使用すると、ネットワーク内の他のデバイスを確認して通信できます。したがって、[ネットワーク] アイコンをクリックしてもデバイスが表示されない場合は、ネットワーク検出をオンにするだけで済みます。その方法は次のとおりです。
を使用して Windows の設定を開きますWindows キー + I組み合わせ。設定で、に移動しますネットワークとインターネット > Wi-Fi > 詳細共有オプションの変更。
を展開します。プライベートネットワークセクションを選択し、ネットワーク探索をオンにするネットワーク探索の下にあります。
を展開します。ゲストまたは一般公開ネットワークセクションを選択し、ネットワーク探索をオンにするネットワーク探索のオプション。
最後に、変更を保存する下のボタンをクリックしてください。
3] Windows レジストリから古い VPN エントリを削除します。
過去または現在、仮想プライベート ネットワーク (VPN) 経由で接続したことがある場合は、システム レジストリからそのエントリを削除することをお勧めします。これらのエントリは、利用可能なネットワークの検出を積極的にブロックする可能性があります。
まず、Windows レジストリを操作するとシステムが破損する可能性があります。したがって、私が推奨するのは、レジストリをバックアップするこの修正を進める前に。
Windows キーを押して次のように入力しますcmd。候補から「コマンド プロンプト」を右クリックし、「管理者として実行。
コマンド プロンプト ウィンドウに次のコマンドを入力し、Enter キーを押します。
netcfg - n
すべてのドライバー、サービス、ネットワーク プロトコルがリストに表示されます。気をつけてくださいDAY_DAYSこれは古い Cisco VPN クライアントに属しているため、このリストに含まれています。見つけたらDAY_DAYS、以下のコマンドを入力し、ENTER キーを押して実行します。
reg delete HKCR\CLSID\{988248f3-a1ad-49bf-9170-676cbbc36ba3} /va /f次に、次のコマンドを実行します。
netcfg -v -u dni_dne
最後に、コマンド プロンプト ウィンドウを閉じます。この時点で、古い VPN がネットワークの問題を引き起こした場合、それは修正されます。
4] ネットワーク位置認識サービスとネットワークリストサービスを構成する
ネットワーク リスト サービス (ネットプロム) は、以前に接続したことのあるネットワークを検出するサービスです。このサービスは、これらのネットワークのプロパティも取得し、これらのネットワークに関する情報を使用して該当するプログラムを更新します。
ネットワーク リスト サービスをネットワーク ロケーション認識サービスと併用すると、コンピュータ システムのタスク バーに接続のステータスが表示されます。正しく機能するには、両方のシステム サービスを有効にし、スタートアップの種類を設定する必要があります。
[ファイル名を指定して実行] ダイアログ ボックスを開き、次を検索します。サービス.msc。
Network List Service を見つけて右クリックし、プロパティオプション。
をクリックしてくださいスタートアップの種類ドロップダウン メニューから選択しますマニュアル。次のことを確認してください。サービス状況言うランニング。そうでない場合は、始めるボタン。
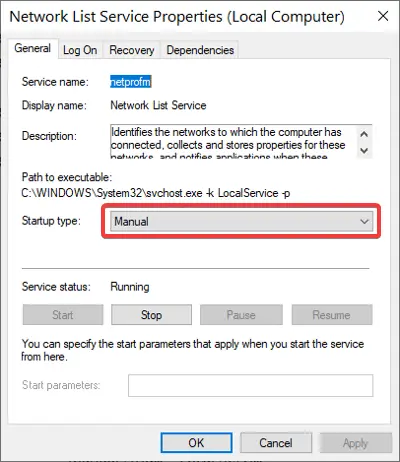
をヒットします。適用するそしてわかりましたボタンをクリックして設定を保存します。
を見つけてくださいネットワーク位置認識サービスを右クリックし、プロパティ。スタートアップの種類のドロップダウン メニューで、次のように変更します。自動。サービスが実行されていない場合は、始めるボタン。
をクリックしてください適用するそしてわかりました。
5] Netsh コマンドを使用してブロックされた SSID のブロックを解除する
SSID はサービス セット識別子の略です。 SSID は基本的にネットワークの名前です。その方法について詳しく記事を書きましたコンピュータが SSID に接続できないようにブロックする。ネットワークをブロックすると、Wi-Fi アイコンをクリックしてもネットワークが表示されなくなります。
この修正では、これが問題の根本ではないことを確認するために、ブロックされているすべてのネットワークのロックを解除します。この解決策は、ネットワーク アイコンをクリックしたときに一部のネットワークのみが表示され、他のネットワークは表示されない場合に最も役立ちます。
まず、Windows キーを押して検索します。cmd。コマンドプロンプトを右クリックして選択します管理者として実行。コマンド プロンプトで次のコマンドを入力し、Enter キーを押します。
netsh wlan delete filter permission=denyall networktype=infrastructure
この後、コマンド プロンプトを閉じ、Wi-Fi アイコンをクリックしてネットワークがまだ見つからないかどうかを確認します。
これは役に立ちましたか?
Wi-Fi に利用可能なネットワークが表示されない問題を解決するにはどうすればよいですか?
Wi-Fi に利用可能なネットワークが表示されない場合は、[スタート] > [設定] > [ネットワークとインターネット] > [ステータス] に移動します。 [ネットワーク トラブルシューティング] をクリックし、画面上の手順に従います。
ネットワーク接続に Wi-Fi アイコンが表示されないのはなぜですか?
システム アイコン設定で Wi-Fi アイコンが無効になっているため、ネットワーク接続に Wi-Fi アイコンが表示されない可能性があります。これを修正するには、[スタート] メニューを右クリックして [プロパティ] を選択し、[通知領域] タブに移動して、[ネットワーク] チェックボックスがオンになっていることを確認します。 「適用」をクリックしてから「OK」をクリックします。
Wi-Fi アイコンがタスクバーに表示されないのはなぜですか?
Wi-Fi アイコンがタスクバーに表示されていない場合は、[設定] > [個人用設定] > [タスクバー] に移動します。 [システム アイコンのオンまたはオフを切り替える] をクリックし、ネットワーク アイコンを有効にします。これにより、Wi-Fi アイコンが表示され、インターネット接続ステータスを示すように更新されます。
タスクバーにネットワーク接続を表示するにはどうすればよいですか?
タスクバーにネットワーク接続を表示するには、タスクバーを右クリックして「設定」を選択します。 「通知領域」に移動し、「システムアイコンのオンまたはオフを切り替える」をクリックします。 「ネットワーク」を見つけてスイッチを「オン」に切り替えます。これにより、ネットワーク接続アイコンがタスクバーに表示されます。






