WiFi に接続しようとすると、Wi-Fi証明書エラーメッセージ -WiFi にサインインするには証明書が必要なため接続できません、その場合は、この投稿が解決に役立ちます。一部のユーザーは、突然この問題が発生したと報告しています。つまり、Windows がすでに同じ WiFi に接続されていたのに、ブラウザが動作しなくなったということです。問題はブラウザーにあるわけではないことに注意することが重要です。むしろ、問題は WiFi の設定にあります。

WiFi にサインインするには証明書が必要なため、接続できません。 IT サポート担当者にお問い合わせください。
Wi-Fi証明書エラーが発生するのはなぜですか?
この問題は、接続ごとにサーバーが認証に使用される証明書を発行するように WiFi が設定されているビジネス環境にも限定されます。サーバーが発行者を知らない場合、クライアントがサーバー証明書を知らない場合、または証明書が変更されている場合、問題が発生します。
このエラーは、PC の時刻が同期していない場合やネットワーク アダプターに問題がある場合、WiFi セキュリティ プロトコルの変更などの理由で発生する可能性があります。これらはすべて、安全な接続または WiFi 接続への接続に使用された証明書を無効にします。
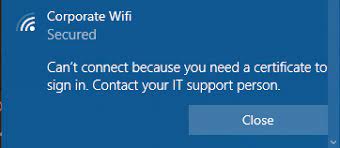
Windows 11/10 PC で発生するこの問題を解決するのに役立つ解決策がいくつかあります。これらは:
- Windows ネットワーク プロファイルの構成
- 時刻とタイムゾーンを修正する
- Windows タイム サービスが自動であることを確認する
- ネットワークアダプターをリセットする
- IT サポートに連絡する
これらの解決策を使用してコンピューターの Windows WiFi 証明書エラーを修正する方法を見てみましょう。
1. WiFi セキュリティ プロファイルを構成する
WiFi プロバイダーまたは接続していたルーターのセキュリティ設定が変更されている場合は、それに応じて変更する必要があります。特にネットワークが非表示になっており、手動で構成した場合は特にそうです。
先に進む前に、管理者がルーターまたはアクセス ポイントに設定しているセキュリティ タイプを調べてください。 SSID またはネットワーク名とパスワードはすでに知っていると仮定します。
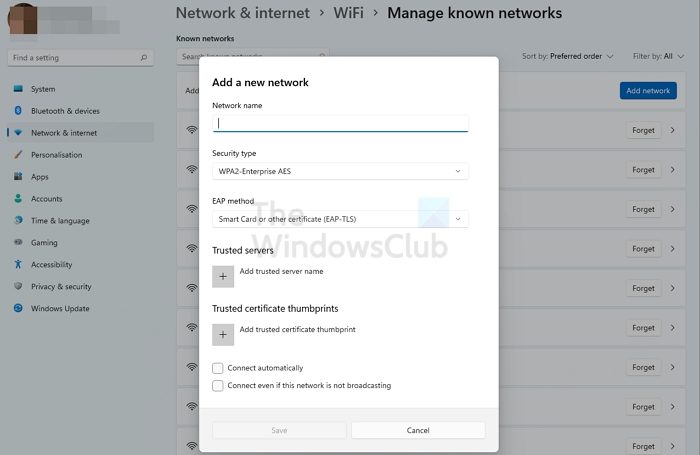
- Win + Iを使用してWindowsの設定を開きます
- をクリックしてくださいネットワークとインターネットオプション
- まず、以前に使用したネットワークの横にある「削除」ボタンをクリックします。
- それが完了したら、をクリックしますネットワークの追加開くボタン新しいネットワークを追加するウィンドウ
- 必ずセキュリティの種類を WPA2-Enterprise に設定しますそして暗号化タイプは AES です。
完了したら、EAP 方法を選択し、信頼できるサーバー名を追加し、証明書の拇印を追加する必要があります。それが完了したら、ネットワークに接続し、これが機能するかどうかを確認します。
関連している:Windows はネットワークにログオンするための証明書を見つけることができませんでした
2. 時刻とタイムゾーンを修正する
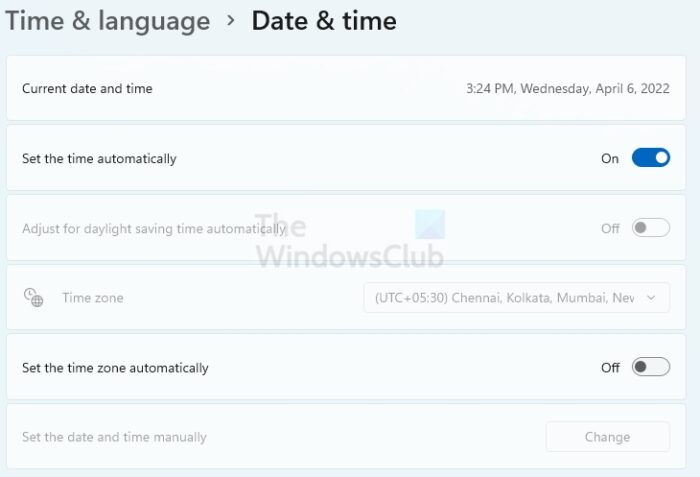
- スタートを右クリックしますボタンをクリックして設定
- 選択時間と言語。
- 無効にするそして両方を有効にします時刻を自動的に設定するタイムゾーンを自動的に設定します。
これを行ったら、変更を有効にするためにコンピュータを再起動します。
問題が解決したかどうかを確認してください。そうでない場合は、手動で設定する必要があります。地域の時間とPCの設定の違いにより、差異が発生する場合があります。
修理: Windows でこのネットワークに接続できません WiFi エラー
3. Windows タイム サービスが自動であることを確認する
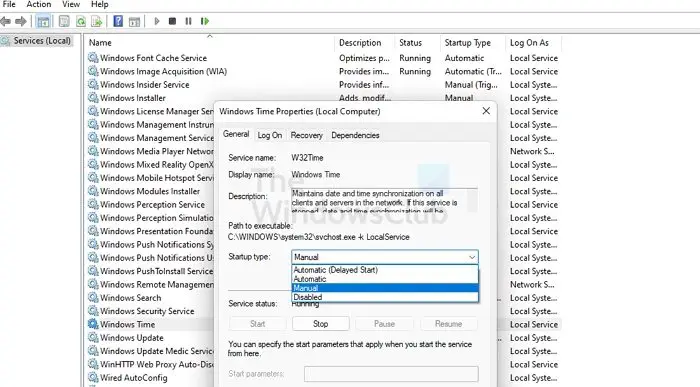
Windows が提供するのは、タイムサービスネットワーク内のすべてのクライアントとサーバーで日付と時刻の同期を維持します。このサービスが停止すると、日付と時刻の同期ができなくなります。このサービスが無効になっている場合、このサービスに明示的に依存するサービスは起動できません。
- 「ファイル名を指定して実行」プロンプトを開き、「services.msc」と入力して Enter キーを押します。
- 「サービス」ウィンドウが開き、次の場所が表示されます。ウィンドウズタイム。
- を右クリックします。ウィンドウズタイムサービスを選択し、「再起動」をクリックします。
- それなら問題は解決しない、Windows タイム サービスを右クリックしますもう一度。
- に行くプロパティ。ここで、に変更を加える必要があります。起動するタイプ。手動から自動に変更します。
- をクリックして変更が加えられたことを確認します。わかりました。
これにより、システム上の Windows WiFi 証明書エラーが修正されることが期待されます。
読む:このサーバーは、セキュリティ証明書が現時点では有効ではないことを証明できませんでした
4.ネットワークアダプターをリセットする
以下の手順は、Windows の WiFi 証明書エラーを修正するのに役立つネットワーク アダプターをリセットする方法を示しています。
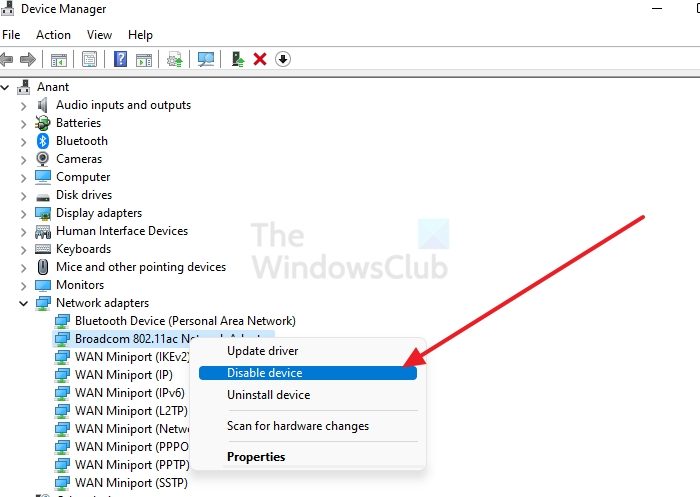
- Windowsのスタートを右クリックします(左端の Windows アイコン)。
- 選択デバイスマネージャ。
- 下にスクロールして、ネットワークアダプターリストから。矢印をクリックして展開します
- 記載されているアダプターのリストが表示されます。
- WiFi ネットワーク アダプターを右クリックします。
- ドロップダウン メニューから、無効にしてから再度有効にするネットワークアダプターをリセットします。
これが機能しない場合は、次のコマンドを実行できます。ネットワークのトラブルシューティング
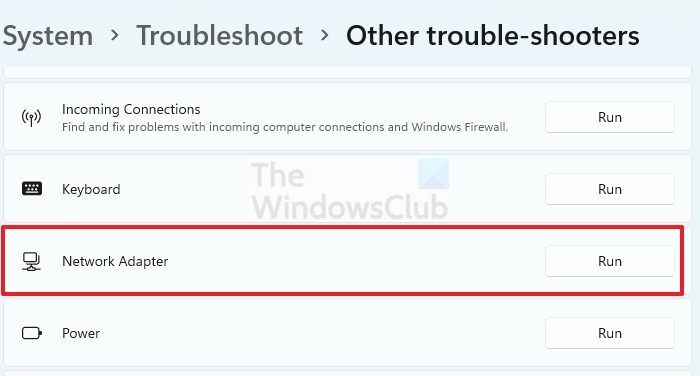
- Win + Iを使用してWindowsの設定を開きます
- [システム] > [トラブルシューティング] > [その他のトラブルシューティング] に移動します。
- ネットワークアダプターを見つけて、その横にある「実行」ボタンをクリックします。
- 完了すると、次のことができるようになります
変更を有効にするには、必ずコンピュータを再起動してください。
5. IT サポートに連絡する
これらのどれもうまくいかない場合は、IT チームに連絡して問題を解決するのが最善です。 IT 側で何か変更があった場合は、それについて通知される可能性があります。ただし、そうでない場合は、専門チームに解決してもらうのが最善です。
さまざまな理由により、Windows で WiFi 証明書エラーがポップアップ表示される可能性があります。同様に、さまざまなソリューションで問題を簡単に解決できます。これらの方法をすべて試して、問題が解決されるかどうかを確認してください。ただし、問題が解決しない場合は、すぐに専門家に連絡してください。
Windows の WiFi 証明書はどこにありますか?
他のすべての証明書と同様、WiFi 証明書はローカル マシンの証明書ストアに保存されます。使用できます証明書マネージャーユーザー証明書とコンピューター証明書の両方をチェックアウトします。
WiFi 証明書を見つけるにはどうすればよいですか?
Windows はすべての証明書を 1 か所に保存し、次のコマンドを使用して表示できます。certmgr.msc。 [実行] プロンプトを使用して起動でき、開いたら Enterprise Trust を見つけ、そこに証明書を表示できるはずです。それ以外の場合は、信頼されたルート認証。



![Windows がグラフィック デバイスの潜在的な問題を検出しました [修正]](https://rele.work/tech/hayato/wp-content/uploads/2024/09/Windows-detected-potential-issue-graphics-device.png)

