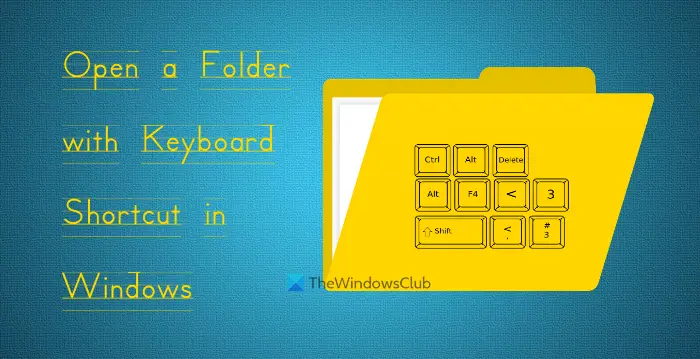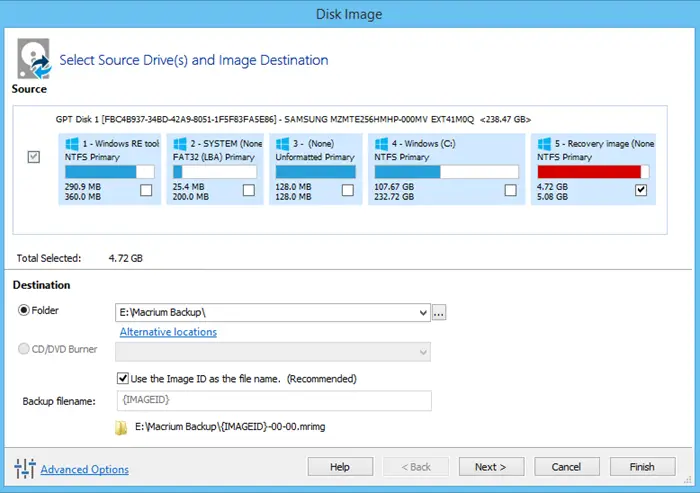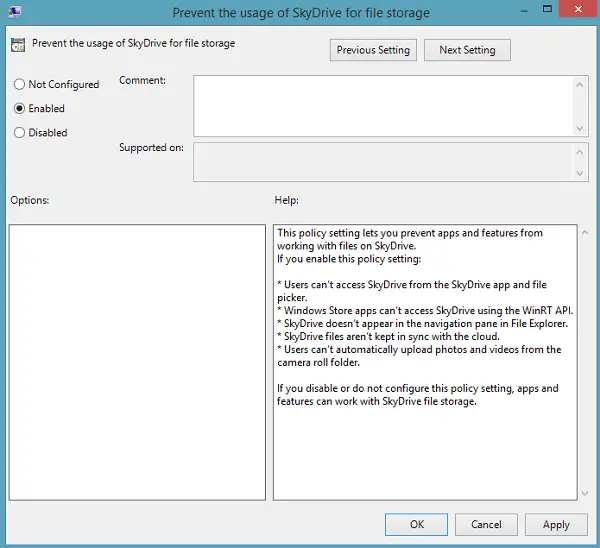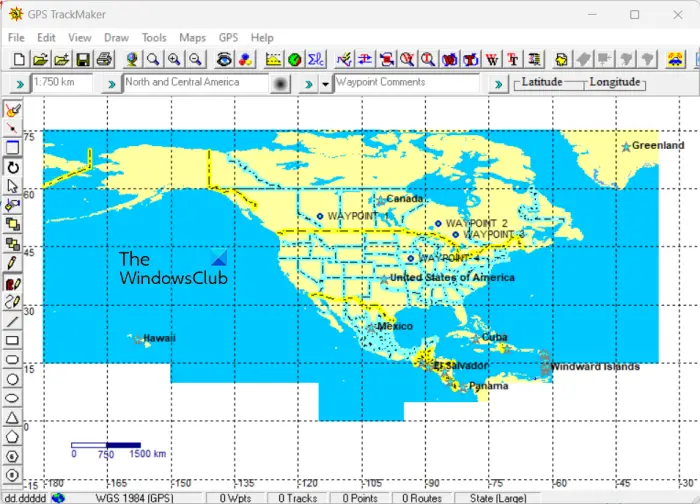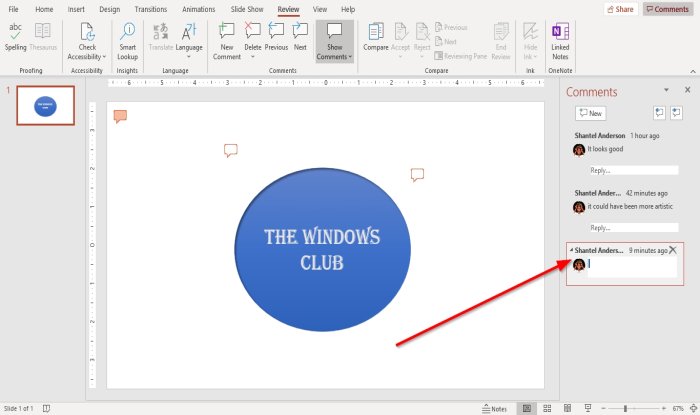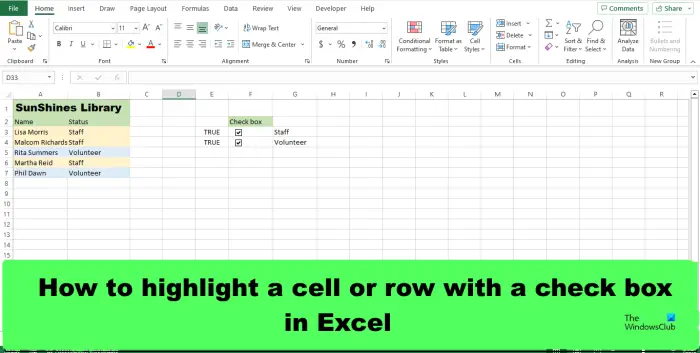以前の投稿で、次のことを確認しました。ルート証明書は。企業やユーザーによっては、管理と構成の必要性を感じる場合があります。信頼されたルート証明書、ドメイン内の他のユーザーが独自のセットを構成できないようにします。この投稿では、Windows 11/10 で信頼されたルート証明書を管理し、信頼されたルート証明機関ストアに証明書を追加する方法を説明します。
Windows 11/10 で信頼されたルート証明書を管理する
に信頼されたルート証明機関に証明書を追加するのために保管するローカルコンピュータ、Windows 11/10 の WinX メニューから、[ファイル名を指定して実行] ボックスを開き、次のように入力します。mmc、Enter キーを押して Microsoft Management Control を開きます。
[ファイル] メニュー リンクを押し、[スナップインの追加と削除] を選択します。 [利用可能なスナップイン] で、 をクリックします。証明書をクリックし、「追加」をクリックします。
「OK」をクリックします。次のダイアログ ボックスで、コンピュータアカウントそして「次へ」。
今すぐ選択してくださいローカルコンピュータそして「完了」をクリックします。
次に、MMC に戻り、コンソール ツリーで、証明書そして右クリックします信頼されたルート証明機関ストア。下すべてのタスク、選択します輸入。
証明書のインポート ウィザードが開きます。
ウィザードの指示に従ってプロセスを完了します。
それでは、設定方法と方法を見てみましょう信頼されたルート証明書を管理するのためにローカルコンピュータ。 MMC を開き、[ファイル] メニュー リンクを押して、[スナップインの追加と削除] を選択します。 [利用可能なスナップイン] で、 をクリックします。グループ ポリシー オブジェクト エディターをクリックし、「追加」をクリックします。ローカル GPO を編集するコンピューターを選択し、[完了] / [OK] をクリックします。
次に、MMC コンソール ツリーに戻り、[ローカル コンピュータ ポリシー] > [コンピュータの構成] > [Windows の設定] > [セキュリティの設定] に移動します。次公開鍵ポリシー。 [証明書パス検証設定] をダブルクリックし、[ストア] タブを選択します。
読む: 証明書を管理するには証明書マネージャーまたは Certmgr.msc。
ここで、これらのポリシー設定を定義します、ユーザーが信頼できるルート CA を使用して証明書を検証できるようにするそしてユーザーがピア信頼証明書を信頼できるようにするチェックボックス。
最後に、「ストア」タブ > 「ルート証明書ストア」で、以下のオプションを 1 つ選択します。クライアント コンピューターが信頼できるルート CAそして「OK」をクリックします。疑わしい場合は、推奨オプションを使用してください。
どうすればできるかを確認するにはドメインの信頼されたルート証明書を管理するそしてその方法ドメインの信頼されたルート証明機関ストアに証明書を追加する、 訪問マイクロソフト。
RCCは無料ですルート証明書スキャナーこれは、Windows ルート証明書をスキャンして信頼できない証明書を見つけるのに役立ちます。