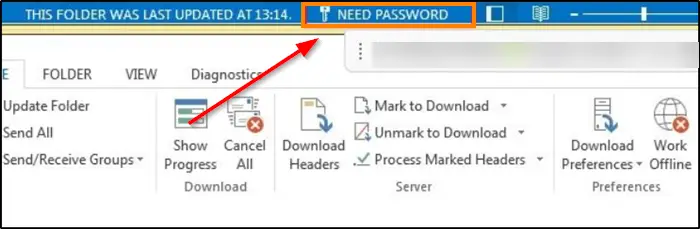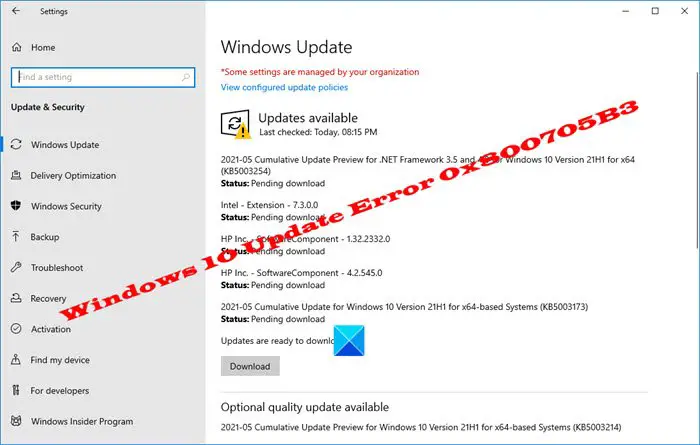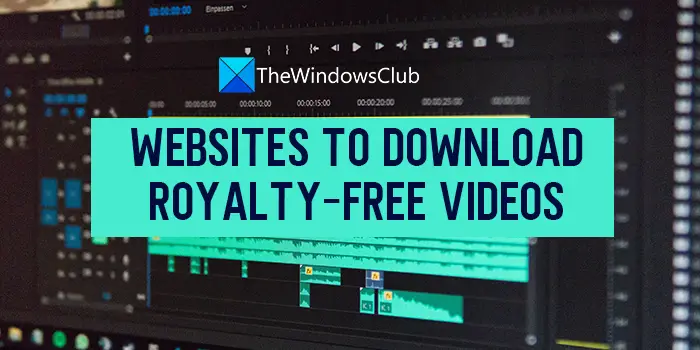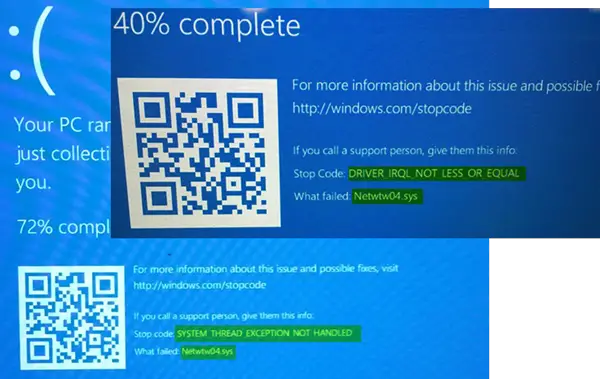でパワーポイント、コメントを追加して編集したり、コメントに追加の変更を加えることができます。コメント間を移動したり、コメントを非表示にしたり削除したりすることもできます。コメントは、ユーザーが作成したプレゼンテーションについて人々からのフィードバックが必要な場合に使用されます。あコメントスライド上の単語または文字に添付されるメモです。それでは、PowerPoint のコメントを追加、変更、表示、非表示、または削除する方法を見てみましょう。
PowerPoint スライドのコメントを管理する
この中でパワーポイントのチュートリアル、次のように説明します。
- コメントの挿入方法。
- コメントを表示および非表示にする方法。
- コメント間を移動する方法。
- コメントを編集する方法。
- 特定のコメントを削除する方法。
- 現在のスライドのすべてのコメントを削除する方法。
- プレゼンテーション内のすべてのコメントを削除する方法。
1】PowerPointでコメントを追加する方法
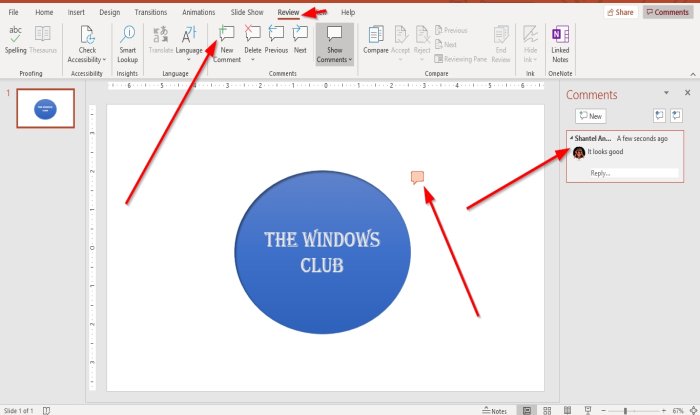
コメントを追加するオブジェクトまたはスライドをクリックします。
でレビュータブのコメントグループ化、クリック新しいコメント。
コメントボックスが右側に表示されます。コメントボックスにコメントを入力してください。
コメントを閉じるには、コメント ボックスの外側をクリックします。
2] PowerPointでコメントを表示および非表示にする方法
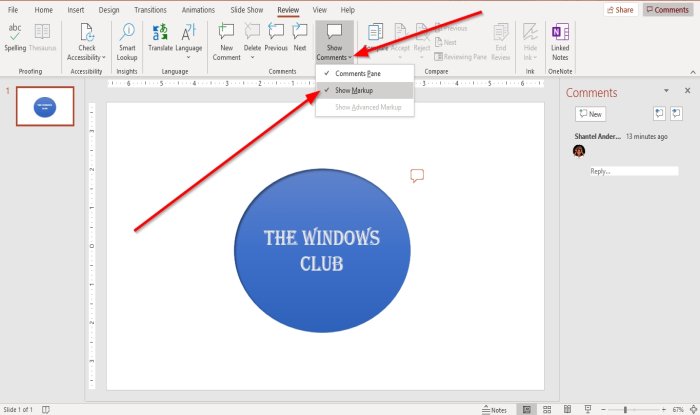
でレビュータブのコメントグループ化、クリックコメントを表示。
でコメントを表示ドロップダウン リスト、クリックマークアップを表示。
コメントは非表示になります。
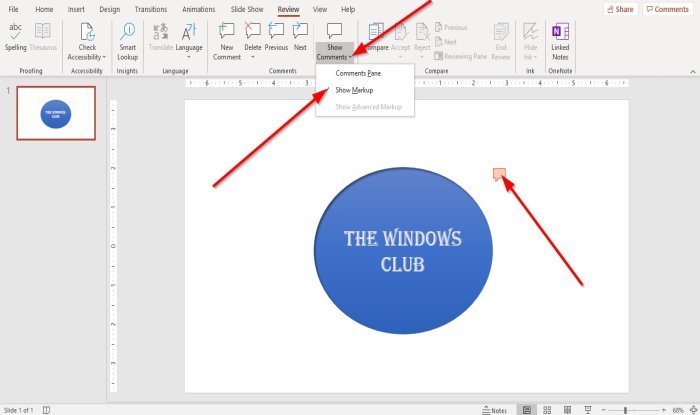
コメントを再度表示するには、をクリックします。コメントを表示。
ドロップダウン リストで、マークアップを表示。
次に、スライド上のコメント記号をクリックします。
コメントは右側のコメントボックスに表示されます。
3] PowerPointでコメント間を移動する方法
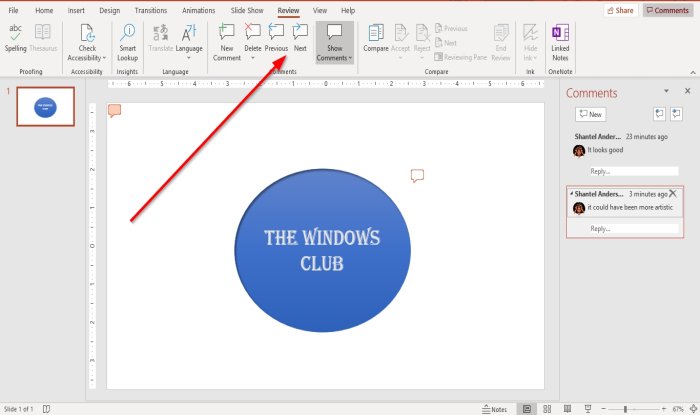
で入れるタブのコメントグループの場合は、前のまたは次ボタン。
4] PowerPointでコメントを編集する方法
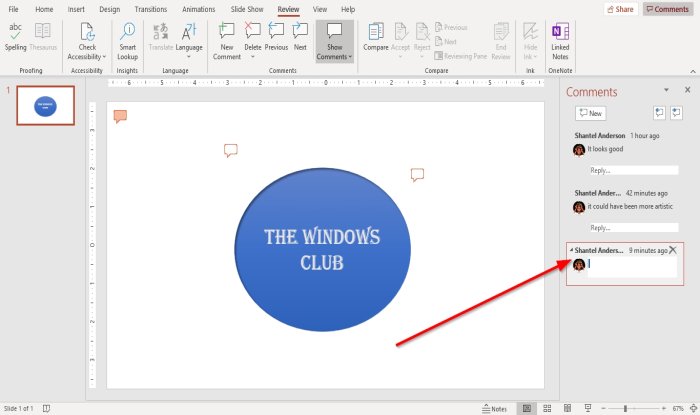
コメントをダブルクリックしてテキストを入力するか、変更を加えます。
5】PowerPointで特定のコメントを削除する方法
特定のコメントを削除するには 2 つの方法があります
![]()
方法 1 は、コメントアイコン。
ドロップダウン リストで、選択しますコメントの削除。
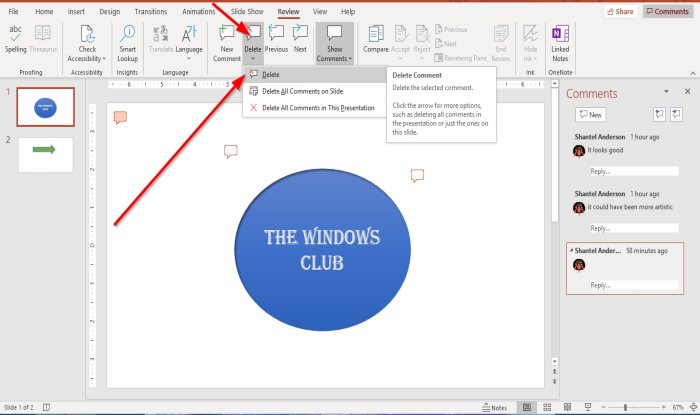
方法 2 は、コメントをクリックすることです。
に行きますレビュータブのコメントのグループを選択してクリックします消去。
で消去ドロップダウン リスト、クリック消去。
コメントは削除されます。
6] PowerPointで現在のスライドのコメントをすべて削除する方法
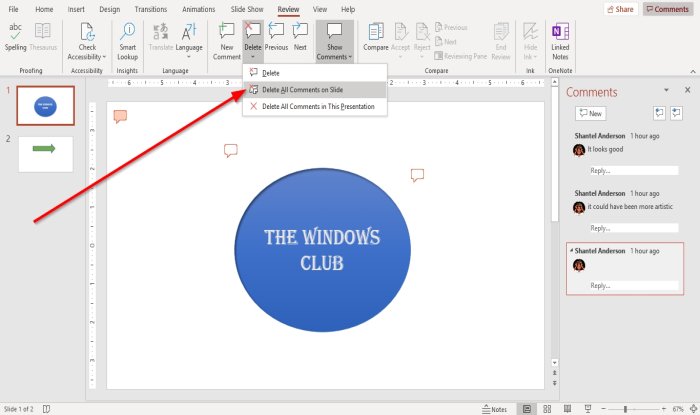
でレビュータブのコメントセクションで、消去ボタン。
ドロップダウン リストで、スライド上のすべてのコメントを削除する。
読む:方法PowerPoint でモダン コメントを有効または無効にする
7] PowerPointでプレゼンテーション内のすべてのコメントを削除する方法
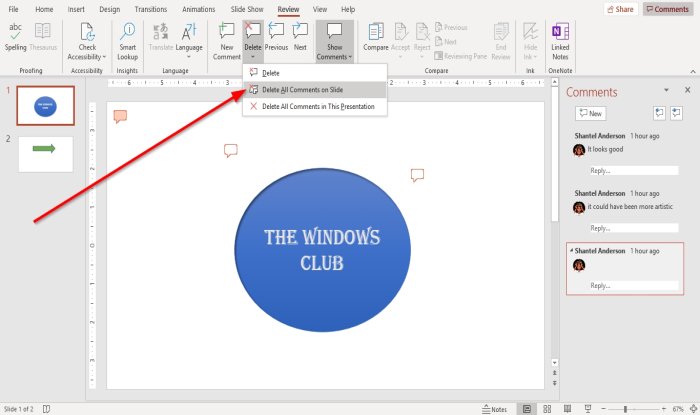
でレビュータブのコメントセクションで、消去ボタン。
ドロップダウン リストで、このプレゼンテーションのコメントを削除します。
これがお役に立てば幸いです。ご質問がある場合は、以下にコメントしてください。